Kako zaštititi datoteke ili mape od slučajnog brisanja?
Svi smo bili u situaciji da ste izbrisali datoteku, ali niste htjeli. Nije bilo nagoveštaja niti ograničenja koja bi vas mogla spriječiti da to učinite. Ako niste vi, netko je koristio vaš račun samo iz zabave. Dakle, kako zaštititi mapu od slučajnog brisanja? Postoji mnogo načina da to učinite, a ovaj će vam post pomoći u tome. Međutim, uvijek je dobra ideja imati sigurnosni sustav za važne datoteke.
Zaštitite datoteke(Files) ili mape od slučajnog brisanja
- Koristite aplikaciju Prevent
- Omogući dijaloški okvir za potvrdu
- Promjena sigurnosne dozvole
- OneDrive osobni trezor
- Bitlocker
1] Spriječite primjenu
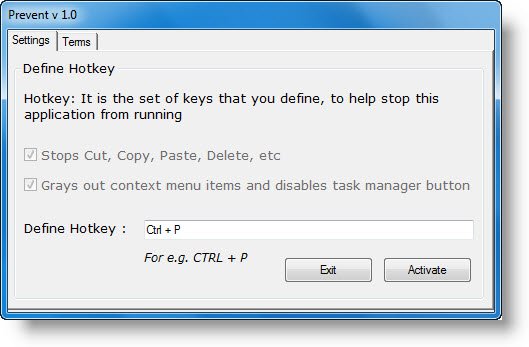
Ovo je naš interni Prevent alat(Prevent tool) koji radi dvije stvari. Prvo zaustavlja operacije kao što su Izreži(Cut) , Kopiraj(Copy) , Zalijepi(Paste) , Izbriši(Delete) , akcije. Drugo(Second) , zasivi stavke kontekstnog izbornika. Možete ga brzo omogućiti kada niste u blizini ili netko drugi koristi vaš račun.
2] Omogućite(Enable) dijaloški okvir za potvrdu

Windows je nudio dijaloški okvir za potvrdu koji se javljao svaki put kada izbrišete datoteku.
Možete ga omogućiti pomoću(You can enable it using) postavki koša za smeće(Recycle Bin) , uređivača pravila grupe(Group Policy Editor) i postavki registra(Registry) . Bit će korisno da vam damo nagovještaj što radite i povremeno spremite datoteke i mape.
3] Promjena sigurnosne dozvole
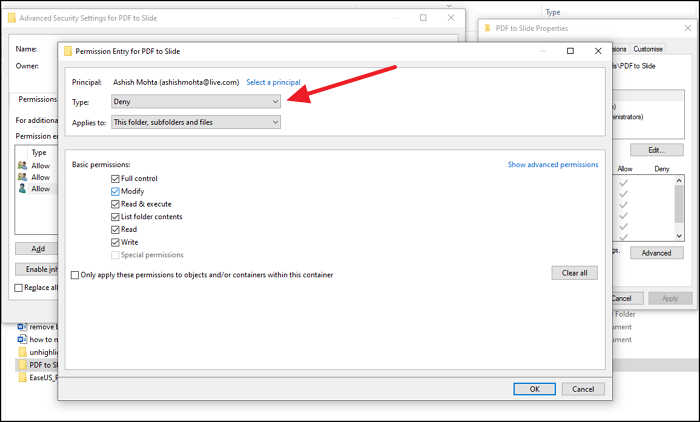
Ako na računalu postoji drugi račun koji bi mogao izbrisati datoteku na računalu, preporučujemo promjenu postavki dopuštenja za mape koje želite zaštititi. Možete ukloniti dopuštenja za izmjenu, čitanje, izvršavanje, pisanje i još mnogo toga.
- Desnom tipkom miša kliknite(Right-click) datoteku koju želite zaštititi i odaberite Svojstva
- Idite na karticu Sigurnost (Security)> Advanced i kliknite na Onemogući nasljeđivanje
- Odaberite opciju Pretvori naslijeđena dopuštenja u eksplicitna dopuštenja za ovaj objekt (Convert inherited permissions into explicit permissions on this object ) kada se pojavi.
- Kliknite(Click) na korisnika kojem želite zabraniti pristup, a zatim kliknite na Uredi(Edit) .
- Na padajućem izborniku Vrsta odaberite (Type)Odbij(Deny) i kliknite U redu
- Morat ćete ponoviti isto s drugim korisničkim računima.
- Kada završite, kliknite U redu da biste primijenili promjene.
4] OneDrive osobni trezor

Jedna od najpodcijenjenijih značajki OneDrivea je Personal Vault(OneDrive is Personal Vault) . Ova vam značajka omogućuje premještanje datoteka unutar njih i dostupna je tek nakon provjere.
Toplo bih preporučio da premjestite sve datoteke unutar njega i proradite kroz ovu značajku. Kada se dugo vremena ne tuži, trezor će se sam zaključati. To osigurava da nitko drugi nema pristup vašim datotekama.
5] BitLocker
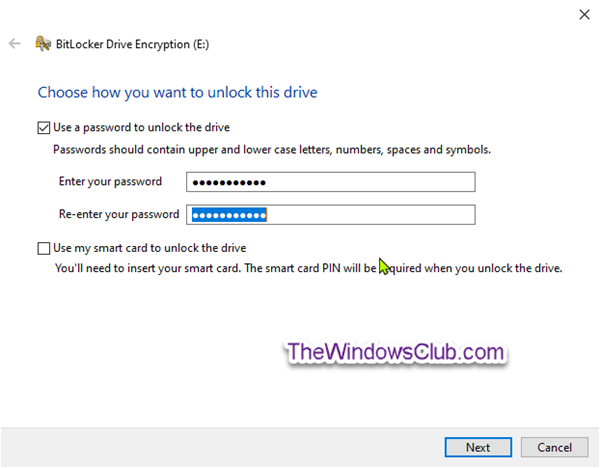
Ako vaše računalo podržava BitLocker, možete odabrati zaključavanje cijelog upravljačkog programa lozinkom. Ne samo to, već je pogon također šifriran, pazeći da su datoteke unutar njega sigurne i da se ne mogu izbrisati. Iako ga možete koristiti za primarni pogon, najbolje ga je koristiti s vanjskim pogonima. Budući da BitLocker radi na razini pogona, ne možete zaključati jednu mapu ili datoteku.
Međutim, radi na particijama ako sve svoje radne podatke držite na sekundarnoj particiji i držite je zaključanom.
Ovo su neke korisne metode koje vam mogu pomoći u sprječavanju slučajnog brisanja datoteka i mapa, što bi moglo biti zbog vas ili nekoga drugog.
Related posts
Kako ispisati popis datoteka u mapi u sustavu Windows 11/10
Kako ukloniti Programe iz izbornika Otvori s u sustavu Windows 11/10
3 načina za kombiniranje više PowerPoint prezentacijskih datoteka
Kako besplatno popraviti oštećene AVI datoteke
Što je proširenje datoteke .AAE? Kako otvoriti .AAE datoteke?
Popravi pogrešku neslaganja početne oznake završne oznake pri otvaranju DOCX datoteka
Kako pregledavati Mac datoteke na Windows računalu
Kako provjeriti integritet datoteka igre na Steamu
7 načina za komprimiranje i raspakivanje datoteka u Linuxu
Kako skupno pretvoriti Outlook PST datoteke u drugi format
Kako tražiti tekst unutar više PDF datoteka odjednom
Sažimanje video datoteka bez gubitka kvalitete [2022.]
Stvorite i uredite zip datoteke u Linuxu pomoću terminala
Kako otvoriti datoteke u sustavu Windows s različitim nastavcima datoteka
Kako sakriti datoteke u JPG slici
Kako pretvoriti više slika u PDF datoteke
Kako ispisati popis datoteka u Windows imeniku
Kako grupno promijeniti proširenja datoteka za Windows datoteke
Oporavak datoteka s pogona za olovke zaražene virusom (2022.)
Kako oporaviti izbrisane datoteke iz PST datoteke u Outlooku
