Kako zaštititi aplikaciju lozinkom na Android uređajima
Zaštita telefona lozinkom je genijalna(genius) ! To je način zaštite osobnih i osjetljivih podataka. Ako na svom uređaju imate strogo povjerljive podatke, ne želite da im bilo tko ima pristup, zar ne?
Ali ako vas telefon svaki put(every time) traži da unesete lozinku , to može biti pomalo neugodno. Što ako samo želite koristiti kalkulator ili gledati aplikaciju Bilješke(Notes) na 5 minuta?

Pa, rješenje je jednostavno: samo pojedinačne aplikacije štite lozinkom(only password-protect individual apps) .
Ne znate kako nastaviti? ne brini. Idemo korak po korak.
Preuzmite aplikaciju
Prvo morate instalirati program treće strane. Postoji mnogo aplikacija koje to mogu učiniti, ali mi ćemo se usredotočiti na samo jednu. Ostale ću spomenuti u nastavku.
Znajte(Know) da je ovaj vodič namijenjen korisnicima Androida(Android) . Ali ako imate iOS uređaj, možete imati koristi od toga jer vrijedi ista ideja.
Za početak, evo što trebate učiniti:
Prvo idite na Google Play i potražite "pametni zaštitnik aplikacija". Zatim odaberite AppLock – zaključavanje otiska prsta i čišćenje telefona od strane SuperToolsa(AppLock – fingerprint lock & phone cleaner by SuperTools) . Možete ga pogledati ovdje(view it here) .
Neke druge stvarno dobre ako ne želite sve dodatne značajke čišćenja su:
App Lock by Hyper Speed
App Lock by 302 Lock Screen
. App Lock by Gomo Apps

Zatim kliknite INSTALIRAJ(INSTALL ) za preuzimanje aplikacije.

Kada završite s instalacijom, kliknite OTVORI(OPEN) za početak.

Za korištenje aplikacije kliknite START .

Unesite svoju lozinku kreiranjem Nove lozinke(New password) . Zatim ćete ga morati ponovno unijeti za potvrdu.


Pojavit će se mali skočni zaslon. Morat ćete dati dopuštenje aplikaciji kako biste joj omogućili da se pojavi na vrhu drugih aplikacija. Da biste to učinili, kliknite Omogući(Enable) .

Zatim ćete sletjeti na zaslon koji vam omogućuje da ručno date dopuštenje. Provjerite jeste li ga uključili.

Zatim se vratite na AppLocker . Zatim s popisa odaberite određene aplikacije koje želite zaključati.
Jednostavno(Simply) dodirnite aplikaciju, a zatim pritisnite LOCK.

Ako je to uspješno, skočni zaslon će vam dati uspješnu poruku.
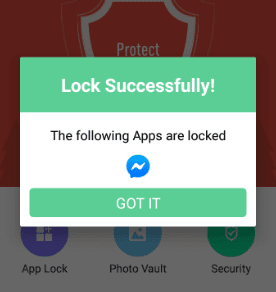
Aplikacija u akciji
Na primjer, odlučio sam zaključati Messenger na svom Huawei p30 Pro.
Prije sam mu lako mogao pristupiti bez ikakve sigurnosti. Sada ga ne mogu otvoriti osim ako ne unesem šifru koju sam kreirao.

Kako resetirati svoju lozinku
Ako želite promijeniti svoju šifru, možete to učiniti jednostavno s ovom aplikacijom.
Evo kako. Prvo idite na Postavke(Settings) .

Odaberite Postavi lozinku(Set password) .

Zatim unesite svoju trenutnu lozinku.

Zatim dodirnite Promijeni lozinku(Change Password) . Ovdje ćete morati unijeti svoju staru lozinku(Old password) . Zatim unesite i ponovno unesite novu lozinku(New password) .

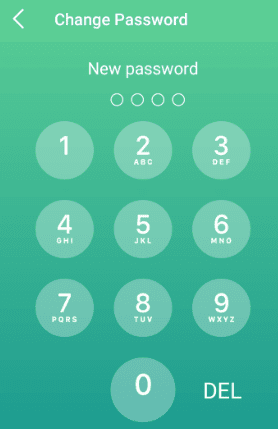
Kako promijeniti zaporku(Passcode) u uzorak
Također možete odabrati drugačiji unos šifre. Ako to želite učiniti slijedeći obrazac, samo naprijed.
Evo kako. Pomaknite(Scroll) se prema dolje po trenutnoj stranici ( Postavi lozinku(Set password) ). Zatim odaberite Uzorak(Pattern) .

Zatim unesite uzorak kao novu lozinku.(New password.)

Zaključak
Neusporediva prednost ovoga je mir koji dobivate. Kao što je spomenuto, pomaže vam da se riješite problema: ne morate se više živcirati(you don’t have to be annoyed anymore) jer nećete morati prečesto unositi i ponovno unositi lozinku.
A osim toga, rješava vašu glavnu brigu. Nema više neovlaštenog(unauthorized ) pristupa vašem telefonu i aplikacijama! Uz to, čak i ako slučajno negdje ostavite telefon, imat ćete jedan dodatni sloj zaštite koji će svima otežati pristup vašim privatnim podacima.
Related posts
Kako pogledati povijest preuzimanja aplikacije na iOS-u i Androidu
Aplikacija se ne otvara na Androidu? 10 načina za popravak
30 dopuštenja za aplikacije koje treba izbjegavati na Androidu
Kako vratiti izbrisanu mapu na Android uređajima
Kako pronaći svoju Wifi lozinku na Android uređaju
Vodič: Instalirajte Ubuntu Touch na Android telefon
Kako daljinski izbrisati svoj Android telefon
Kako zaštititi PDF lozinkom da bude siguran
5 najboljih aplikacija za svjetiljke za Android koje su sigurne
Kako popraviti pogrešku Sim Not Provisioned na Androidu ili iPhoneu
9 načina da popravite "Nije pronađena aplikacija za otvaranje URL-a" u Androidu
Kako sigurno lozinkom zaštititi Excel datoteku
Kako podijeliti lozinku za Wi-Fi s iPhonea na Android uređaje
Kako lozinkom zaštititi USB flash pogon
Kako instalirati Chrome proširenja za desktop na Android
Kako zaštititi mapu lozinkom u sustavu Windows 10
6 najboljih animiranih vremenskih aplikacija za Android ili iPhone
Kako ukloniti zlonamjerni softver s Android telefona
6 najboljih aplikacija za gitaru za Android
8 najboljih aplikacija za besplatno preuzimanje filmova na Androidu (ažurirano 2022.)
