Kako zamutiti pozadinu u Google Meetu
Google Meet je nedvojbeno korisna platforma za video konferencije(video conferencing platform) za postavljanje sigurnog poslovnog sastanka. Da biste svojim videopozivima dodali estetsku privlačnost, možete zamutiti pozadinu(blur the background) u Google Meetu(Google Meet) . Zamagljivanje okoline je vrlo korisno. Pomaže vam da ostanete usredotočeni tijekom poziva i izbjegnete nepotrebne smetnje. Korištenje efekta zamućenja učinkovit je način da sakrijete svoju okolinu kako se ljudi ne bi ometali gledajući vašu pozadinu. U ovom članku objašnjavamo kako zamutiti pozadinu u Google Meetu(Google Meet) .
Kako zamutiti pozadinu u Google Meetu(Google Meet)
Zamućenje pozadine za Google Meet(Background blur for Google Meet) besplatno je proširenje za Chrome koje vam omogućuje da zamutite pozadinu tijekom videopoziva pomoću Google Meeta(Google Meet) ili Hangoutsa(Hangouts) . Proširenje je jednostavno za korištenje i lako se može uključiti ili isključiti(Off) po potrebi tijekom videopoziva.
Proširenje se prvenstveno fokusira na privatnost i obrađuje sve slike lokalno u vašem pregledniku.
Prvo instalirajte Chrome proširenje Zamućenje pozadine za (Background)Google Meet ovdje(here) . Kliknite gumb Dodaj u Chrome(Add to Chrome) na vrhu stranice da biste instalirali proširenje.
Zamutite(Blur) svoju pozadinu prije postavljanja sastanka
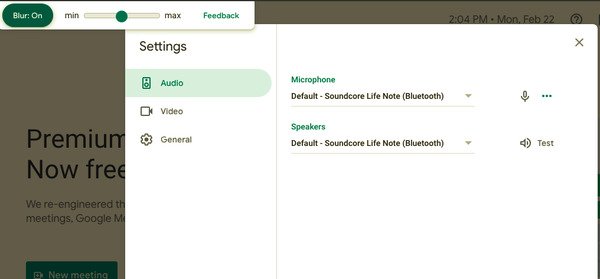
- Nakon što instalirate proširenje za Chrome , idite na meet.google.com
- Odaberite sastanak
- Kliknite(Click) opciju Blur : On na vrhu zaslona da biste uključili efekt zamućenja pozadine.
- Za uklanjanje efekta zamućenja pozadine kliknite na Zamućenje(Blur) : Isključeno
- Kliknite Pridružite se sada.
Zamaglite(Blur) svoju pozadinu dok ste na sastanku
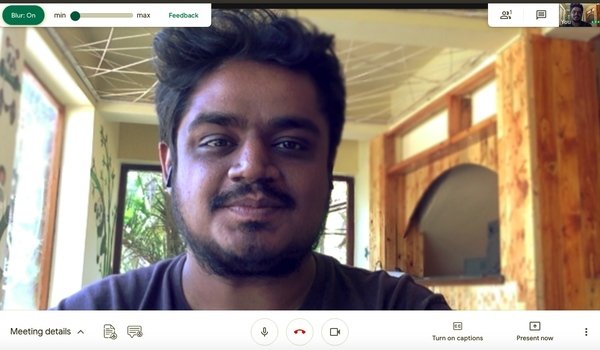
- Kliknite na vezu za sastanak.
- Kliknite(Click) opciju Blur : On na vrhu zaslona da biste uključili efekt zamućenja pozadine.
- Za uklanjanje efekta zamućenja pozadine kliknite na Zamućenje(Blur) : Isključeno
Stvari koje treba znati prije zamućenja pozadine
- Ako vaš uređaj ima kameru visoke razlučivosti, proširenje smanjuje razlučivost videozapisa kako bi performanse ostale netaknute.
- Pozadinski efekt prestaje raditi ako promijenite kartice u pregledniku.
- Proširenje možda neće točno zamutiti sve dijelove pozadine i nije prikladno za zamućenje osjetljivih informacija na vašoj pozadini.
- Efekt zamućenja pozadine može utjecati na performanse računala i umanjiti kvalitetu poziva.
Važno je napomenuti da zamućenje pozadine može ometati rad vašeg računala i može usporiti druge aplikacije na vašem uređaju. Ako imate problema s zamućenjem pozadine na računalu, možda ćete morati uključiti hardversko ubrzanje kako biste poboljšali kvalitetu. Čitajte dalje da biste saznali kako uključiti hardversko ubrzanje na svom uređaju.
Koristite(Use) hardversko ubrzanje da poboljšate pozadinske efekte
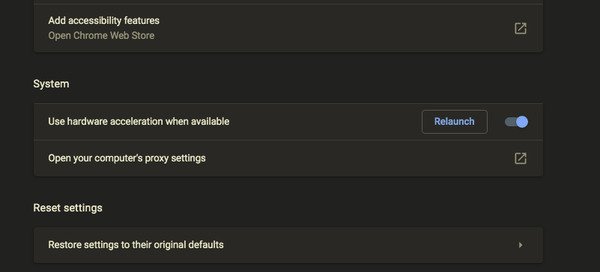
- U pregledniku Chrome idite na izbornik Chrome .
- Odaberite Postavke i idite na Napredno.
- Sada kliknite Sustav(System) i uključite prekidač(Toggle) pored opcije Koristi(Use) hardversko ubrzanje kada je dostupna.
- Ponovno pokrenite preglednik.
To je sve.
Pročitajte sljedeće: (Read next:) Google Meet savjeti i trikovi koji će vam pomoći da ostanete produktivni.(Google Meet Tips and Tricks to help you stay productive.)
Related posts
Kako zamutiti pozadinu u Google Meetu
Mikrofon Google Meeta ne radi na Windows računalu
Kako dodati značajku Zoom Gallery u Google Meet
Zoom vs Microsoft Teams vs Google Meet vs Skype
Kako ukloniti Google Meet s bočne trake Gmaila
Kako napraviti prilagođenu Gradijentnu pozadinu u Google Slidesu
Definicija fragmentacije Androida, problem, problem, grafikon
Kako snimiti Google Meet
Kako promijeniti svoje ime na Google Meetu
Popravite proširenje prikaza mreže za Google Meet
Savjeti i trikovi za Google Meet koji će vam pomoći da ostanete produktivni
Kako stvoriti kapu u Google dokumentima za nekoliko minuta
OTT objašnjava: Što je Google Meet i kako ga koristiti
Kamera Google Meeta nije uspjela ili ne radi na računalu sa sustavom Windows 11/10
Kako popraviti da kamera nije pronađena u Google Meetu (2022)
Kako napraviti petlju Google Slidesa bez objavljivanja
Tipkovnički prečaci za Google dokumente za Windows 11/10 PC
Kako umetnuti okvir za tekst u Google dokumente
Kako nametnuti Google SafeSearch u Microsoft Edgeu u sustavu Windows 10
Kako rotirati tekst u web aplikaciji Google Sheets
