Kako zamutiti pozadinu na sastanku Microsoft Teams
Videopozivi(Video) su lukav posao, pogotovo kada je riječ o poslovnom sastanku, a videopozivu morate prisustvovati dok ste na javnom mjestu. Problem nije samo buka, već ono što se događa u pozadini. Stvari bi mogle postati malo neugodne u trenu. Ako koristite Microsoft Teams(use Microsoft Teams) , tada možete zamutiti pozadinu(blur the background) na sastanku Microsoft Teams. (Microsoft Teams meeting.)To je jednostavno, ali od sada nije dostupno korisnicima Linuxa(Linux) .
Zamuti(Blur) pozadinu na sastanku Microsoft Teams
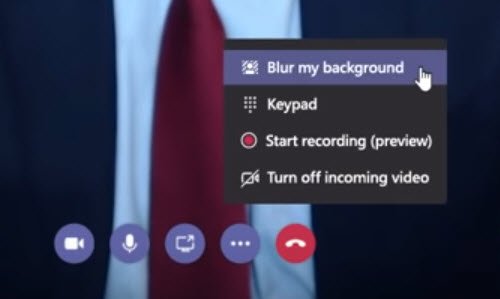
Da biste zamaglili pozadinu na sastanku Microsoft Teams , učinite sljedeće:
- Započnite sastanak u Microsoft timovima(Microsoft Teams) ili se pridružite sastanku
- Kada vidite svoj video izlaz, kliknite na ikonu Ellipse ili tri točke( Ellipse icon or the three-dots) dostupne na video kontroli
- Odaberite Zamuti moju pozadinu (Blur my background, ) i trebali biste imati svoju zamućenu pozadinu ili možete zamutiti svoju pozadinu tijekom videopoziva koristeći kombinaciju CTRL+Shift+P
- Da biste započeli sastanak s zamućenjem pozadine, pomaknite klizač zamućenja—onaj desno od klizača videa—udesno na zaslonu Odaberite svoje audio i video postavke(Choose your audio and video settings) kada se pridružujete sastanku
Dok su javne smetnje jedan razlog, zabrljane sobe, a dnevne sobe mogu biti drugi. Dakle, ako želite imati nešto što sve ovo skriva na suptilan način, onda je zamućenje pozadine pravi način.
(Microsoft Teams)Nedostaje zamućena pozadina Microsoft Teams
Ako ne možete vidjeti opciju Zamućenje pozadine(not able to see Blur Background option) pod Više opcija, to znači da vaš uređaj još nije podržan. Microsoft još uvijek radi na tome da ovu značajku učini dostupnom za sve uređaje jer može ovisiti i o mogućnostima uređaja. Dakle, ako to ne vidite, nemojte paničariti; može proći neko vrijeme da omoguće podršku.

Prema Microsoftu(Microsoft) , značajka za otkrivanje osobe i pozadine radi samo na računalima opremljenim grafikom Advanced Vector Extension 2 (AVX2) . AVX2 je ono što Timovi(Teams) koriste za zamagljivanje pozadine nakon što otkriju gdje se korisnik nalazi. Ako vaše računalo ima post-Haswell čipset( post-Haswell chipset) , tada ćete imati opciju. Microsoft također kaže da će to utjecati na vaše računalo jer se zamagljuje u stvarnom vremenu, a također opterećuje i CPU .
SAVJET(TIP) : Sada možete koristiti i prilagođene pozadine u Microsoftovim timovima(custom Backgrounds in Microsoft Teams) .
Prošao sam kroz forume, a minimalna hardverska podrška se čini neugodnom. Neka izvješća korisnika s računalima koja podržavaju AVX2 također nemaju ovu opciju. Pretpostavljam da će kombinacija hardvera i softvera(combination of hardware and software) napraviti razliku.
Ovdje je popis preporuka hardverskih dekodera i upravljačkih programa kodera(Hardware decoder and encoder driver recommendations) za popis nepodržanih dekodera i kodera. Možda imate nepodržani dekoder/koder koji uzrokuje problem.
Zašto ne mogu zamutiti svoju pozadinu u Microsoft timovima(Microsoft Teams) ?
Može postojati više razloga zašto ne možete zamutiti svoju pozadinu u Microsoft Teams . Ako koristite ovu aplikaciju u organizaciji, IT administrator je možda onemogućio ovu značajku za korisnike poput vas. S druge strane, možete pokušati ažurirati aplikaciju na računalu sa sustavom Windows 11/10, odjaviti se iz aplikacije, ponovno se prijaviti itd. Iz očitih razloga, ne možete zamutiti pozadinu kada kamera ne radi.
Kako mogu promijeniti pozadinu na sastancima Microsoft Teams ?
Moguće je promijeniti pozadinu na sastancima Microsoft Teams pomoću ugrađene opcije koju nudi. Za to morate kliknuti ikonu avatara profila ispod prikaza kamere i odabrati pozadinsku sliku s desne strane. Nakon toga, Microsoft Teams nastavit će koristiti odabranu sliku dok je ne promijenite ručno.
Kako učenici zamagljuju pozadinu na timovima(Teams) ?
Bilo da ste učenik, učitelj ili zaposlenik, možete koristiti istu prethodno spomenutu metodu za plavu pozadinu na Teams . Morate koristiti opciju Blur my background u izborniku da biste obavili posao.
Nadam se da ste uspjeli zamutiti pozadinu na sastanku Microsoft Teams , a ako niste, znate da se vjerojatno radi o uređaju koji nije podržan.
Povezano čitanje(Related read) : Kako zamutiti pozadinu u Skype pozivima .
Related posts
Kako dodati Zoom u Microsoft Teams
Kako instalirati Microsoft Teams na Linux i macOS
Kako pohvaliti nekoga u Microsoftovim timovima za dobro obavljen posao
Propuštate, zamolite svog administratora da omogući Microsoft Teams
Isključite potvrde o čitanju u Microsoftovim timovima za članove tima
Kako Microsoft Teams prati vašu aktivnost i kako je zaustaviti
Kako spriječiti automatsko otvaranje Microsoftovih timova u sustavu Windows 11/10
Popravak: Microsoftovi timovi ne mogu učitavati ili slati slike u chatu
Zoom vs Microsoft Teams vs Google Meet vs Skype
Kako promijeniti temu u Microsoft Teams na Windows 11
Dijeljenje videa onemogućio je administrator u Microsoftovim timovima
Kako instalirati aplikaciju i dodati je kao karticu u Microsoft Teams
Kako promijeniti ulogu člana i ukloniti člana u Microsoft timovima
Kako koristiti filtar Snapchat kamere na Microsoft Teams i Skype
Kako poslati hitnu ili važnu poruku u Microsoft timovima
Kako stvoriti karticu Microsoft Teams pomoću prenesene datoteke
Mikrofon ne radi u Microsoft timovima u sustavu Windows 11/10
Doh! Nešto je pošlo po zlu pogreška u Microsoft timovima
Promjena korisničkih uloga, dopuštenja i mogućnosti u Microsoftovim timovima
Kako smanjiti pozadinsku buku u Microsoftovim timovima
