Kako zamutiti ili koristiti virtualnu pozadinu u Skypeu
Skype je nesumnjivo jedna od naših omiljenih aplikacija za besplatne video pozive. Osim(Apart) što omogućuje besplatne videopozive, audiopozive i razmjenu poruka, softver se redovito ažurira s mnogo više značajki kako bi se olakšala učinkovita komunikacija i držao korak sa svojim konkurentima.
Nedavno je Skype uveo novu značajku koja je korisnicima omogućila dodavanje prilagođenih pozadina tijekom videopoziva. Skypeov(Skype) konkurent Zoom and Teams već ima sličnu značajku(similar feature) koja je popularno poznata kao virtualne pozadine(Virtual backgrounds) . Uz porast potražnje za platformama za video konferencije, i Zoom , Teams , JioMeet , Skype , itd., natječu se u pružanju najboljih komunikacijskih značajki.
Pročitajte(Read) : Kako postaviti Skype za besplatne audio i video pozive(set up Skype to make free audio and video calls) .
Ova nam značajka omogućuje promjenu pozadine na bilo koju sliku iz galerije ili jednostavno zamućenje pozadine na Skypeu(Skype) tijekom videopoziva. Ova je značajka iznimno korisna ako želite sakriti svoju pozadinu od svojih kolega. Umjesto da svojim kolegama ili prijateljima pokažete svoju trenutnu lokaciju, možete odabrati zamućenje pozadine ili odabrati bilo koju sliku koju želite da se pojavi iza vas dok razgovarate putem videorazgovora.
U ovom članku detaljno objašnjavamo kako promijeniti ili zamutiti pozadinu na Skypeu(Skype) tijekom poziva, kao i postaviti pozadinu za sve Skype videopozive prije upućivanja poziva.
Kako koristiti virtualnu pozadinu u Skypeu(Skype)
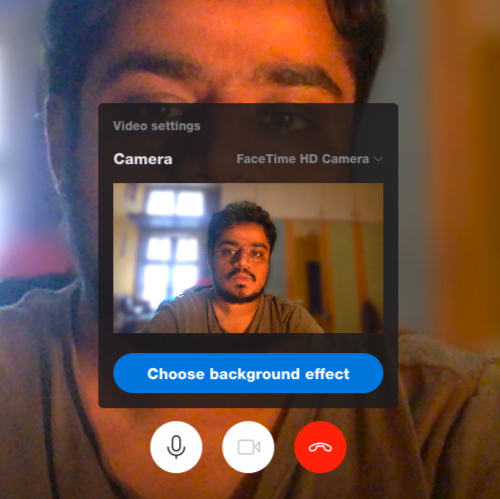
Starije verzije Skypea(Skype) ne dopuštaju nam prilagođavanje pozadine tijekom Skype poziva. Međutim, neke starije verzije omogućuju vam da zamutite pozadinu tijekom poziva. Prije nego što krenete dalje, provjerite imate li najnoviju verziju aplikacije Skype instaliranu na vašem Windows sustavu.
- Pokrenite Skype i uputite videopoziv bilo kome iz svog kontakta.
- Tijekom Skype poziva zadržite pokazivač miša iznad ikone videa.
- Kliknite(Click) opciju Odaberi(Choose) efekt pozadine.
- Za zamućenje pozadine videopoziva odaberite opciju Zamućivanje(Blur) .
Skype će automatski zamutiti pozadinu.
Da biste prilagodili pozadinu videopoziva, odaberite opciju Dodaj sliku(Add Image) i odaberite bilo koju sliku s lokalnog tvrdog diska.
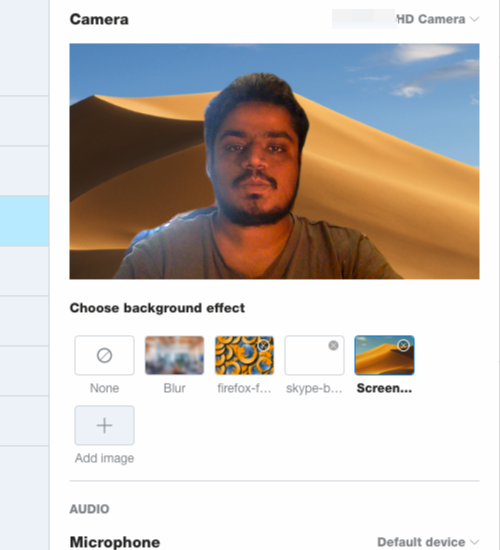
Skype automatski mijenja pozadinu u sliku tijekom poziva.
Pročitajte(Read) : Kako postaviti Bing sliku dana kao virtualnu pozadinu Skypea ?
Kako zamutiti pozadinu u Skypeu
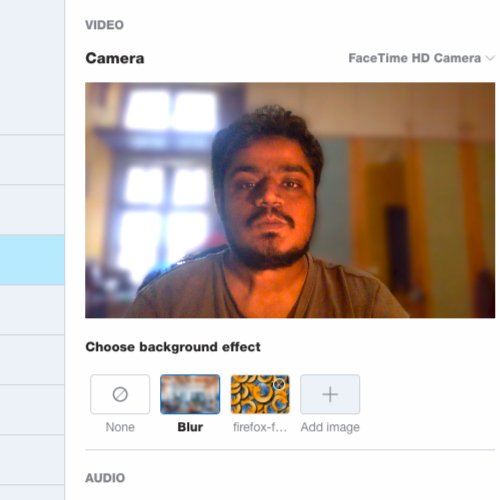
- Pokrenite Skype na svom Windows računalu
- Kliknite na svoju profilnu sliku.
- Idite na Postavke
- Otvorite opciju Audio i video.
- Idite na Odaberi efekt pozadine
- Ispod toga odaberite sliku za koju želite da se pojavi u pozadini tijekom poziva.
Važno je napomenuti da je pozadinu video poziva moguće prilagoditi samo u web verziji Skypea(Skype) .
Related posts
Rješavanje problema bez videa, zvuka ili zvuka u Skype pozivima u sustavu Windows
Kako označiti Skype poruku u sustavu Windows 10
Postavke privatnosti Skypea, grupe i videopozivi
Kako postaviti i koristiti Skype za besplatne video pozive u sustavu Windows 10
Kako onemogućiti podsjetnike na propuštene pozive i upozorenja na propuštene poruke u Skypeu
Instalacija Skypea nije uspjela s kodom pogreške 1603 na Windows 10
Najbolji VPN softver za Skype koji je besplatan za preuzimanje i korištenje
Kako omogućiti način rada Skype Content Creators
Kako napraviti sigurnosnu kopiju Skype datoteka i povijesti razgovora na računalu sa sustavom Windows 10
Kako dijeliti zaslon na Skypeu i Skype za tvrtke u sustavu Windows 10
Kako poslati novac kontaktima pomoću Skypea
Skype se ne otvara, ne radi ili ne upućuje glasovne i video pozive u sustavu Windows
Skype Meet Now omogućuje vam da odmah ugostite besplatne video konferencijske pozive!
Skype ne može slati ili primati datoteke i slike
Nije moguće uputiti poziv putem Skypea u sustavu Windows 10
Skype tijekom dijeljenja zaslona prikazuje crni zaslon u sustavu Windows 11/10
Skype audio ili mikrofon ne rade u sustavu Windows 11/10
Kako pokrenuti anketu, pitanja i odgovore i bijelu ploču na sastanku Skype za tvrtke
Kako omogućiti i koristiti Split View u Skypeu na Windows 10
Vaši IM-ovi i pozivi idu u Microsoft Teams - kaže Skype za tvrtke
