Kako vratiti prikaz slike u kontekstni izbornik Firefoxa
Ako koristite Firefox , možda ste primijetili da je Firefox uklonio opciju ' Prikaži sliku(View Image) ' iz izbornika desnom tipkom miša i zamijenio je s " Otvori sliku u novoj kartici(Open Image in New Tab) ". Iako je ovo bolja opcija za neke, još uvijek možete dobiti karticu View Image u svom Firefoxu(Firefox) ako želite.
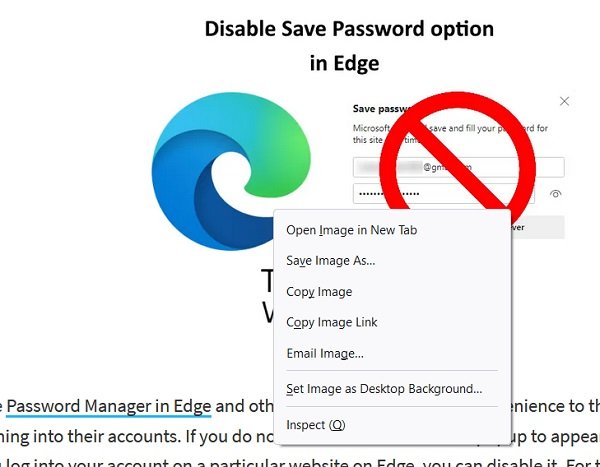
Što se dogodilo s opcijom Prikaži sliku na (View Image)Firefoxu(Firefox) ?
Iako to nije bila vrlo upečatljiva promjena, u jednom od ažuriranja Firefoxa uklonili su opciju ' Prikaži sliku(View Image) ' koja se pojavljivala svaki put kada bi korisnik otvorio kontekstni izbornik desnim klikom na sliku. Ovu opciju zamijenila je slična " Otvori sliku(Open Image) u novoj kartici". Obje služe za spremanje slike osim u novoj značajci kontekstnog izbornika, vaša se slika otvara u novoj kartici kako biste mogli pregledavati više slika. Ako vam se promjena ne sviđa, gore navedeni postupak može vam pomoći da vratite opciju View Image .
U ovom postu ćemo vidjeti:
- Kako vratiti opciju ' Prikaži sliku(View Image) ' u kontekstni izbornik Firefoxa .(Firefox)
- Kako prilagoditi kontekstni izbornik u pregledniku Firefox
- Što je userChrome.css?
- Kako stvoriti datoteku userChrome.css
- Kako sakriti opcije kontekstnog izbornika pomoću userChrome.css.
Kako vratiti prikaz slike(View Image) u kontekstni izbornik Firefoxa(Firefox Context Menu)
Da biste vratili opciju 'Pregled slike' u svoj Firefox , jednostavno trebate instalirati mali dodatak koji možete preuzeti s mozilla.org .
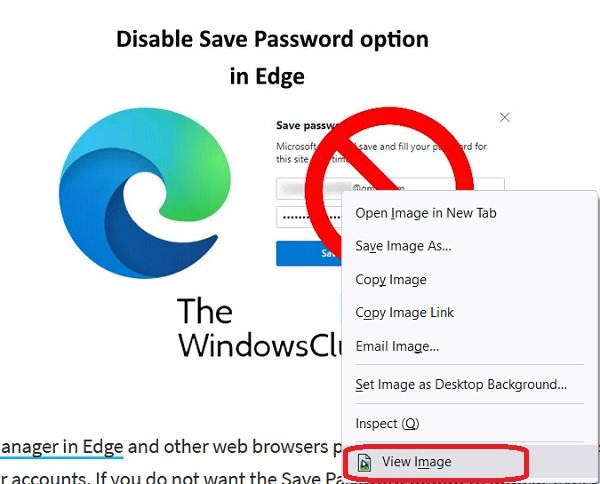
Dodatak dodaje " Prikaži sliku(View Image) " u ovaj kontekstni izbornik za slike i vraća staru funkcionalnost otvaranja slike na istoj kartici.
Proširenje također dodaje " View Video " i " View Audio ", opcije na sličan način.
Neke druge zadane radnje ovog dodatka uključuju-
- Kliknite lijevom tipkom za prikaz slike na istoj kartici.
- Pritisnite Shift lijevi klik za prikaz slike u novom prozoru.
- Ctrl lijevi klik za prikaz slike u novoj kartici u prvom planu.
- Ctrl+Shift lijevi klik za prikaz slike na novoj kartici pozadine.
Kako prilagoditi kontekstni izbornik(Context Menu) u Firefoxu(Firefox)
Možete prilagoditi i sakriti nekoliko opcija iz kontekstnog izbornika unoseći neke promjene u userChrome.css . Korištenjem nekih specifičnih CSS kodova možete premjestiti "Prikaži sliku" i "Prikaži video" na vrh kontekstnog izbornika, sakriti kontekstni izbornik "Otvori sliku u novoj kartici", sakriti unos kontekstnog izbornika "Otvori video na novoj kartici". .
Što je userChrome.css?
userChrome.css je stilska tablica (style sheet ) koja je vrlo važna za Firefox . Svako(Every) pravilo stvoreno u userChrome.css može promijeniti korisničko sučelje vašeg preglednika i zapravo može nadjačati gotovo svako ugrađeno pravilo stila. Iako se ne može promijeniti funkcionalni rad preglednika Firefox , možete ga koristiti za prilagođavanje izgleda vašeg web preglednika. Na primjer, da sakrijete neke stavke iz kontekstnog izbornika, promijenite fontove i boje vašeg preglednika, prilagodite razmake itd.
Kako stvoriti userChrome.css da biste sakrili opcije izbornika
1] Otvorite(Open) stranicu “about:support” u Firefoxu(Firefox) i kliknite na 'Mapa profila'. Otvorit će se put u vašem File Exploreru(File Explorer) .
2] Otvorite(Open) ili stvorite chrome mapu; unutar njega kreirajte userChrome.css.
3] Otvorite Notepad(Open Notepad) i zalijepite zadane kodove.
/* Hides Open Image In New Tab */
#context-viewimage { display: none !important; }
/* Hides Open Video In New Tab */
#context-viewvideo { display: none !important; }
/* Moves View Image to the very top */
menuitem[label="View Image"] { -moz-box-ordinal-group: 0 !important; }
/* Moves View Video to the very top */
menuitem[label="View Video"] { -moz-box-ordinal-group: 0 !important; }
4] Spremite datoteku kao userCrome.css i zatvorite.
5] Sada upišite about:config u adresnu traku Firefoxa(Firefox) . Prihvatite rizik i nastavite, sigurno je.
6] U okvir za pretraživanje upišite toolkit.legacyUserProfileCustomizations.stylesheets . Zadano je postavljeno na False , prebacite ga na true i ponovno pokrenite preglednik.
7] To je to. Na vrhu će se sada pojaviti opcija View Image .
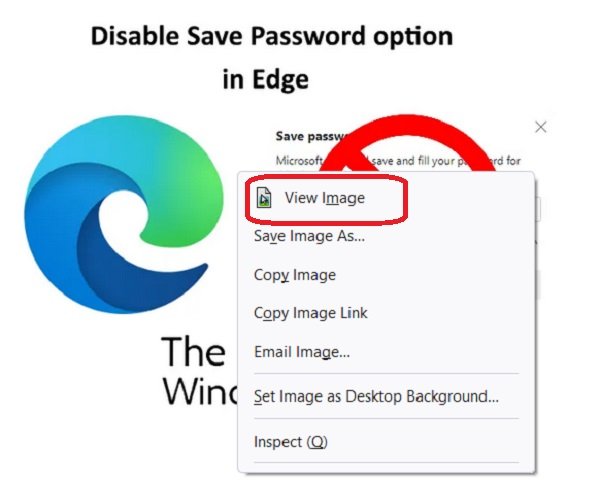
Kako mogu spremiti sliku kada je desni klik onemogućen u Firefoxu(Firefox) ?
Postoji nekoliko web-mjesta koje blokiraju korisnike da kopiraju tekstove ili spremaju slike onemogućavanjem njihove tipke desnom tipkom miša. Ako web-mjesto ima implementiranu takvu postavku, radi se u svim preglednicima. Ako ste korisnik Firefoxa(Firefox) i želite spremiti sliku s web-mjesta na kojoj su onemogućeni desni klikovi, možete poništiti tu postavku. Ove web stranice koriste Javascript u tu svrhu, pa ako to onemogućite, možete krenuti.
Na Firefoxu(Firefox) , evo što trebate učiniti:
- Posjetite Alati > Opcije
- Kliknite karticu Sadržaj
- U sljedećim postavkama poništite okvir koji kaže Omogući Javascript(Enable Javascript)
- Ponovo pokrenite Firefox(Restart Firefox) i više se nećete suočavati s problemom
Nadamo se da je ovaj post razriješio sve vaše sumnje u vezi s Firefoxom(Firefox) i njegovim opcijama kontekstnog izbornika za spremanje slika.
Related posts
Vratite gumbe View Image i Search By Image na Googleu
Pregled slike nedostaje u kontekstnom izborniku u sustavu Windows 11/10
Kako pregledavati i upravljati pojedinostima o kreditnoj kartici u Chromeu ili Firefoxu
Kako prikvačiti web stranicu na programsku traku ili izbornik Start u sustavu Windows 10
Kako pregledati Firefox spremljene lozinke
XnShell vam omogućuje pretvaranje, promjenu veličine, rotiranje, uređivanje slika pomoću kontekstnog izbornika
Uklonite Rotate Lijevo i Rotate Right iz kontekstnog izbornika za slike
Uklonite ili dodajte vlasništvo EFS datoteke iz kontekstnog izbornika u sustavu Windows 10
Preimenujte više naziva datoteka ili mapa putem kontekstnog izbornika - ContextReplace
Postavi kao zadani pisač Stavka kontekstnog izbornika nedostaje u sustavu Windows 10
Ne može se desnom tipkom miša kliknuti na radnu površinu u sustavu Windows 11/10
TreeSize Free: Prikažite veličine datoteka i mapa pomoću kontekstnog izbornika u sustavu Windows
Očistite međuspremnik pomoću prečaca, CMD-a ili kontekstnog izbornika u sustavu Windows 10
Kako dodati Windows Security kaskadni kontekstni izbornik
Kako dodati Secure Delete u kontekstni izbornik u sustavu Windows 10
Uklonite Edit with Photos i Edit with Paint 3D iz kontekstnog izbornika
Kako dodati PowerShell u kontekstni izbornik u sustavu Windows 10
Vratite se Otvorite naredbeni redak ovdje umjesto PowerShell-a u Exploreru
Desni klik ne radi na izborniku Start ili traci zadataka u sustavu Windows 11/10
Pošalji igračkama: poboljšajte kontekstni izbornik sustava Pošalji na na računalu
