Kako vratiti prethodne verzije datoteka i mapa u sustavu Windows 11/10
Ovaj post pokriva kako vratiti prethodne verzije datoteka i mapa(restore Previous Versions of Files and Folders) u Windows 11/10 . Ovo može biti korisno kada su neke neželjene promjene dodane u datoteku ili mapu slučajno ili ste izbrisali neku datoteku/mapu s radne površine(Desktop) , dokumenata(Documents) , preuzimanja(Downloads) itd. Možete provjeriti sve dostupne prethodne verzije te datoteke i mape i vratite tu datoteku/mapu s prethodnom verzijom sa samo nekoliko klikova mišem.
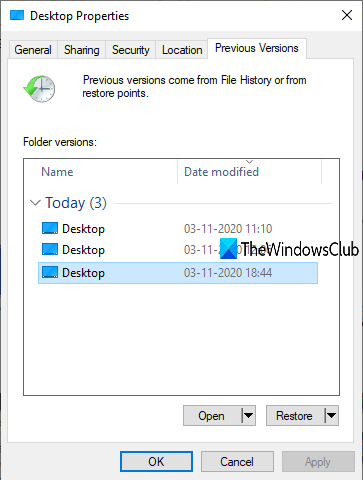
Postoji ugrađena značajka vraćanja prethodnih verzija sustava Windows(Windows restore previous versions) koju možete koristiti u tu svrhu, a ovaj post uključuje sve korake za korištenje te značajke. Na gornjoj slici možete vidjeti prethodne verzije dostupne za stolna računala(Desktop) . Iako možete koristiti Povijest datoteka za sigurnosno kopiranje i vraćanje datoteka , korištenje ovog postupka je još jedna opcija koju možete isprobati.
Vratite prethodne verzije datoteka(Files) i mapa
Možete vratiti na raniju verziju datoteke i mape samo kada ste vi omogućili i konfigurirali Povijest datoteka(File History) ili Vraćanje sustava . (System Restore)Ako ne, prvo morate uključiti i postaviti Povijest datoteka ili uključiti vraćanje sustava(turn on system restore) i stvoriti točke vraćanja sustava kako biste iskoristili prednosti ove značajke. Nakon toga slijedite ove korake:
- Pristup opciji Vraćanje(Access Restore) prethodnih verzija
- Odaberite prethodnu verziju
- Upotrijebite gumb Vrati
- Primijenite i spremite promjene.
Prije(First) svega, idite na mapu (recimo Desktop ) ili datoteku. Ako ste izbrisali mapu/datoteku, trebali biste pristupiti glavnoj mapi ili tvrdom disku gdje je ta stavka bila pohranjena. Sada desnom tipkom miša kliknite datoteku/mapu i kliknite opciju Vrati prethodne verzije(Restore previous versions) .
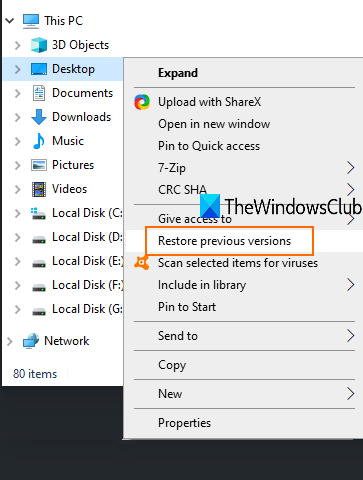
Otvorit će se prozor Svojstva(Properties) te stavke s karticom Prethodne verzije . (Previous versions)Alternativno, također možete desnom tipkom miša kliknuti mapu, kliknuti na opciju Svojstva(Properties) , a zatim pristupiti kartici Prethodne verzije.
Sada, ovisno o broju točaka vraćanja ili povijesti datoteka(File History) koju ste kreirali, bit će vidljiv popis svih prethodnih verzija za tu određenu stavku. Odaberite prethodnu verziju i kliknite na gumb Vrati(Restore) .
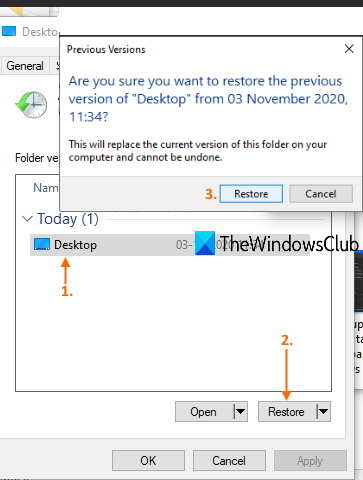
Otvorit će se mali okvir za potvrdu. U tom okviru koristite gumb Vrati .(Restore)
Vratit će tu određenu verziju. Na taj način možete vratiti druge verzije datoteke ili mape.
Imati prethodne ili starije verzije datoteke i mape u mnogim je slučajevima od pomoći. Bez obzira je li datoteka izmijenjena slučajno ili iz nekog drugog razloga, možete je jednostavno vratiti na stariju verziju dostupnu na vašem računalu.
Povezano glasi:(Related reads:)
- Kako spriječiti vraćanje prethodnih verzija datoteka iz sigurnosnih kopija(How to prevent restoring previous versions of files from backups)
- Kako izbrisati sve stare točke vraćanja sustava i prethodne verzije datoteka(How to delete all old System Restore Points and Previous versions of files)
- Kako ukloniti unos Vrati prethodne verzije iz kontekstnog izbornika(How to remove Restore previous versions entry from the Context menu) .
Related posts
Kako sigurnosno kopirati i vratiti mape za brzi pristup u sustavu Windows 11/10
Kako izbrisati datoteke i mape u sustavu Windows 11/10
Kako preimenovati datoteke ili mape u sustavu Windows 11/10
Kako premjestiti datoteke i mape u sustavu Windows 11/10
Kako preuzeti vlasništvo nad datotekama i mapama u sustavu Windows 11/10
Kako vratiti dopuštenja datoteka i mapa na zadane vrijednosti u sustavu Windows 11/10
Besplatni softver za sigurnosno kopiranje i vraćanje upravljačkih programa za Windows 11/10
Najbolji besplatni softver za obradu slika, oporavak i sigurnosno kopiranje za Windows 11/10
Što je LRC datoteka? Kako stvoriti LRC datoteku u sustavu Windows 11/10?
Kako popraviti pogreške u nedostatku DLL datoteka na računalu sa sustavom Windows 11/10
Kako napraviti sigurnosnu kopiju ili vratiti zadane planove napajanja u sustavu Windows 11/10
Kako promijeniti dopuštenja datoteka i mapa u sustavu Windows 11/10
Kako pogledati VCF datoteku na računalu sa sustavom Windows 11/10
Najbolji besplatni softver za univerzalni preglednik datoteka za Windows 11/10
Kako sigurnosno kopirati i vratiti postavke prikaza mape u sustavu Windows 11/10
Kako sigurnosno kopirati i vratiti upravljačke programe u sustavu Windows 11/10
Najbolji besplatni softver za sinkronizaciju datoteka i mapa za Windows 11/10
Kako pokrenuti više programa s jednim prečacem u sustavu Windows 11/10
Kako pretvoriti DWG u PDF u sustavu Windows 11/10
Bezvrijedne datoteke u sustavu Windows 11/10: Što možete sigurno izbrisati?
