Kako vratiti postavke lokalne sigurnosne politike na zadane u sustavima Windows 10, 8, 7, Vista, XP
Jeste li ikada nabavili rabljeno računalo? Možda od tvrtke koja se gasi ili od nekoga kome njihova više nije potrebna? U idealnom slučaju, jednostavno biste željeli ponovno formatirati računalo i početi ispočetka, zar ne?
Međutim, to nije uvijek slučaj. Recimo da dobijete računalo na kojem je već instaliran Windows , ali nemate izvorni CD ili ključ proizvoda koji ste dobili s računalom. Dakle, možda ne želite ponovno formatirati računalo, što bi moglo dovesti u opasnost da se Windows ne aktivira ispravno.
Dakle, koji je problem da ga jednostavno ostavite kako jest? Pa, ponekad kada dobijete računalo, ono je možda bilo dio okruženja Active Directory , što znači da je podlijegalo pravilima grupe(Group Policies) .
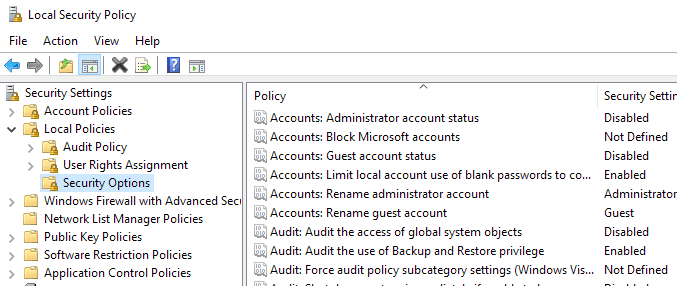
Čak i ako uklonite računalo iz domene i stavite ga u radnu grupu, lokalne sigurnosne politike koje su promijenjene neće biti uklonjene. To može biti vrlo neugodno jer lokalna sigurnosna pravila uključuju postavke kao što su onemogućavanje korisnicima da instaliraju pisače, ograničavanje tko može koristiti CD-ROM pogon, zahtijevanje pametne kartice, ograničavanje sati za prijavu, prisilno postavljanje zahtjeva za lozinkom i još mnogo toga!
Sve su to sjajne u korporativnom okruženju, ali će uzrokovati razne vrste tuge normalnom korisniku računala. Ono što možete učiniti da riješite ovaj problem je resetirati lokalne sigurnosne postavke na njihove zadane postavke.
Način na koji se to može učiniti je korištenjem zadanih predložaka sigurnosne konfiguracije koji dolaze sa svim verzijama sustava Windows . Ovo može zvučati previše tehničko, ali sve što trebate učiniti je pokrenuti jednu naredbu.
Prvo kliknite Start , Pokreni(Run) i zatim upišite CMD . U novijim verzijama sustava Windows kliknite Start i upišite CMD . Zatim desnom tipkom miša kliknite naredbeni redak(Command Prompt) i odaberite Pokreni kao administrator( Run as Administrator) .

Sada kopirajte i zalijepite sljedeću naredbu u prozor ako koristite Windows XP:
secedit /configure /cfg %windir%\repair\secsetup.inf /db secsetup.sdb /verbose
Ako koristite Windows 10 , Windows 8, Windows 7 ili Windows Vista i trebate vratiti sigurnosne postavke na njihove zadane vrijednosti, umjesto toga upotrijebite ovu naredbu:
secedit /configure /cfg %windir%\inf\defltbase.inf /db defltbase.sdb /verbose
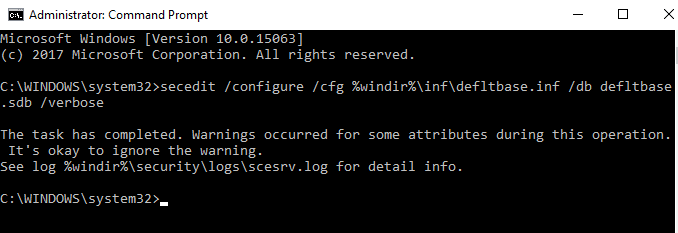
To je to! Sada samo pričekajte da Windows prođe kroz sve postavke registra i resetuje ih. Potrebno je nekoliko minuta i morat ćete ponovno pokrenuti računalo da biste vidjeli promjene.
Sada biste trebali moći koristiti svoje računalo bez ikakvih ostataka lokalnih sigurnosnih postavki iz prethodno primijenjenih grupnih (Group) pravila(Policies) . Ako imate pitanja, slobodno komentirajte. Uživati!
Related posts
Kako resetirati postavke grupnih pravila u sustavu Windows 10
Kako optimizirati TCP/IP postavke u sustavu Windows 10
Sigurnosne postavke sustava Windows u sustavu Windows 10
Referentni vodič za postavke grupnih pravila za Windows 10
Vratite postavke prikaza mape na zadane postavke u sustavu Windows 10
Konfigurirajte postavke olovke i Windows tinte u sustavu Windows 10
Omogućite način igre za ujednačavanje performansi u sustavu Windows 10
Stvorite prilagođene tipkovničke prečace za bilo što u sustavu Windows 10
Kako vratiti Upravitelj zadataka na zadano u sustavu Windows 10
Koš za smeće je zasivljen u postavkama ikone na radnoj površini u sustavu Windows 10
Kako onemogućiti opciju Zaključaj traku zadataka u postavkama sustava Windows 10
Kako učiniti da Windows 11 izgleda kao Windows 10
Kako otvoriti DDS datoteke u sustavu Windows 10
Kako omogućiti prijavu programa Windows Installer u sustavu Windows 10
Odaberite gdje će biti opcija aplikacija zasivljena u postavkama sustava Windows 10
Kako onemogućiti uslugu Print Spooler u sustavu Windows 10
Streaming videa i glazbe na svoju Xbox konzolu iz Windows 10
Kako sakriti ili prikazati ikonu Windows Security na traci zadataka u sustavu Windows 10
Safari za Windows 10: kako ga nabaviti i instalirati
Pronađite lozinku za WiFi u sustavu Windows 10 pomoću CMD-a
