Kako vratiti izbrisane fontove u Microsoft Officeu
U ovom ćemo vam postu pomoći kako vratiti izbrisane fontove u Microsoft Office( restore deleted fonts in Microsoft Office) . Tijekom određenog vremenskog razdoblja možda ste uklonili neke fontove koje rijetko ili nikad ne koristite dok radite s MS Wordom(MS Word) , Excelom(Excel) ili drugim Office proizvodima. Ako želite vratiti te izbrisane fontove, postoje neke jednostavne opcije koje vam mogu pomoći. Ovaj post pokriva te opcije.
Vratite izbrisane fontove u Microsoft Office
Imate sljedeće četiri opcije:
- Ured za popravke
- Ručno preuzmite i instalirajte izbrisane fontove
- Dodajte izbrisane fontove u mapu Fontovi(Fonts)
- Koristite Vraćanje sustava.
1] Ured za popravke
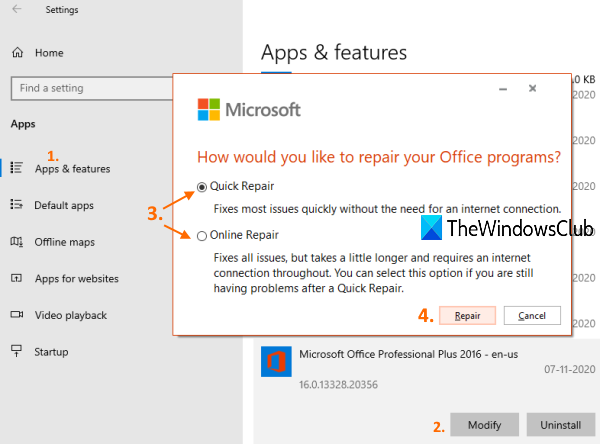
Ovo je jedna od korisnih opcija za vraćanje fontova uklonjenih iz MS Officea(MS Office) . Trebali biste jednostavno pokušati popraviti Office i provjeriti vraćate li izbrisane fontove.
Za to pristupite stranici Aplikacije i značajke(Apps & features) u aplikaciji Postavke(Settings) i upotrijebite opciju Izmijeni(Modify) za instaliranu verziju MS Officea(MS Office) kako biste započeli proces popravka.
Microsoft Office pruža i izvanmrežni popravak(offline repair) i mrežni popravak(online repair) za rješavanje različitih problema. Ovo bi moglo funkcionirati i za uklonjene fontove.
2] Ručno preuzmite(Download) i instalirajte izbrisane fontove
Ako ne dobijete nikakvu pomoć nakon popravka MS Officea(MS Office) , tada morate ručno preuzeti fontove i instalirati ih. Srećom, postoji mnogo dostupnih usluga za dobivanje fontova(services available to get fonts) . Koristite te izvore za preuzimanje TrueType ili OpenType fontova koji su vam potrebni, a zatim instalirajte te fontove. Također možete preuzeti i instalirati fontove iz trgovine Microsoft Store .
Nakon toga otvorite MS Word ili druge Office proizvode i provjerite da li ste dobili onaj font koji je izbrisan. Trebalo bi djelovati.
3] Dodajte(Add) izbrisane fontove u mapu Fontovi
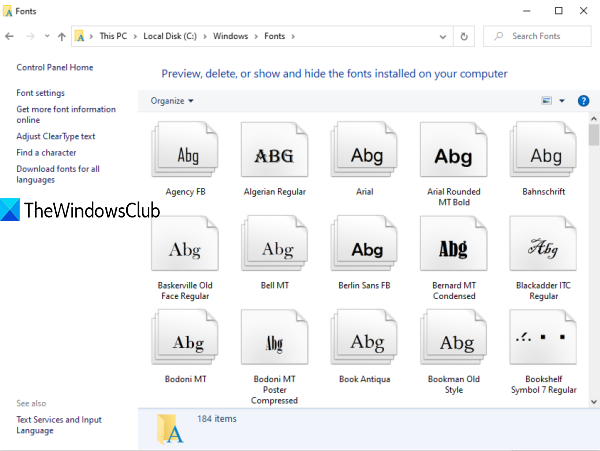
MS Office fontovi se mogu pronaći u mapi Fontovi u (Fonts)sustavu Windows(Windows) . Možete pristupiti toj mapi i zalijepiti svoje MS Office fontove u tu mapu da biste oporavili uklonjene fontove. Prije nego što to učinite, raspakirajte zip datoteku (ako postoji) svog fonta da biste je kopirali. Nakon toga pristupite ovom putu:
C:\Windows\Fonts
Zalijepite font u tu mapu.
Pročitajte(Read) : Kako instalirati fontove u sustavu Windows 10 .
4] Koristite Vraćanje sustava
Vraćanje vašeg sustava na raniju točku još je jedna zgodna opcija za oporavak uklonjenih fontova u Microsoft Officeu(Microsoft Office) . Međutim, funkcionirat će samo kada je vaša točka vraćanja sustava uključena(system restore point is turned on) i kada ste stvorili neke točke vraćanja. Ako nema točke vraćanja, ova vam opcija neće pomoći.
Ono što trebate učiniti je pristupiti točkama vraćanja sustava i koristiti točku vraćanja za određeni datum i vrijeme. Slijedite korake kako biste uspješno vratili svoje računalo na određeni datum i vrijeme. Također će utjecati na druge aplikacije, programe itd. Stoga pažljivo koristite ovu opciju.
Ovo su neki korisni načini za oporavak izbrisanih fontova u Microsoft Officeu(Microsoft Office) .
Related posts
Kako dodati nove fontove u Microsoft Word
Kako koristiti pretvarač mjerenja u Microsoft Officeu
Pristup izvoru instalacije odbijen - pogreška Microsoft Officea
Kako dodati Dropbox kao uslugu u oblaku u Microsoft Office
Kako promijeniti boje teme dokumenta u programima Microsoft Officea
Kako odabrati ili istaknuti tekst u sustavu Windows
Kako promijeniti postavke privatnosti računa u Microsoft Officeu
Copy Paste ne radi na Windows 10? 8 načina da to popravite!
4 načina za umetanje simbola stupnja u Microsoft Word
Microsoft Word je prestao raditi [RIJEŠENO]
Kako izbrisati prijelom odjeljka u programu Microsoft Word
Kako sinkronizirati Google kalendar s Outlookom
Pogreška, izvor reference nije pronađen - problem s Microsoft Officeom
Kako opozvati e-poštu u Outlooku? Poništi slanje e-pošte
Kako koristiti provjeru pristupačnosti u Microsoft Officeu
Preuzmite Grammarly besplatno za Firefox, Chrome, Microsoft Office
Kako crtati u Microsoft Wordu 2022
Kako onemogućiti Microsoft Word provjeru pravopisa
Kako izbrisati stranicu u Wordu (6 načina) -
Kako postaviti margine od 1 inča u Microsoft Wordu
