Kako vidjeti informacije o upravljačkom programu Wi-Fi mreže u sustavu Windows 11/10
Wi-Fi također poznat kao Wireless Location Area Network , WLAN , najpopularniji je uređaj koji se koristi za povezivanje interneta s računalom u domovima, školama i malim poslovnim jedinicama. Wi-Fi mreža je kompatibilna s računalom uz pomoć upravljačkih programa Wi-Fi mreže. Mrežni upravljački programi izvor su komunikacije između operacijskog sustava i bežične mreže. U ovom ćemo vas postu uputiti kako možete vidjeti informacije o upravljačkom programu Wi-Fi mreže na vašem računalu sa sustavom Windows 11/10.
Upravljački programi Wi-Fi mreže sastoje se od uputa koje se odnose na Wi-Fi uređaj spojen na sustav. Može se instalirati s interneta. Kompatibilni mrežni upravljački programi mogu se lako preuzeti za internet, vrlo je važno odabrati pravi upravljački program za nesmetano funkcioniranje bežičnog uređaja. Proces u nastavku pomoći će vam da dobijete detaljne informacije o bežičnim uređajima spojenim na vaše računalo
(View Wi-Fi Network Driver)Pregledajte informacije o upravljačkom programu Wi-Fi mreže u Windows 11/10
Ako ste napredni korisnik, na vaš sustav mora biti povezano više bežičnih uređaja. Ako želite kopati dublje, možda ćete htjeti pogledati informacije o upravljačkom programu Wi-Fi mreže u Windows 11/10 . Dakle, da biste provjerili informacije o upravljačkom programu Wi-Fi mreže na vašem računalu, slijedite dolje navedene prijedloge:
- Otvorite naredbeni redak kao administrator(Open Command Prompt as an Administrator) .
- Kada uđete, upišite sljedeće
- netsh wlan show drivers - Pritisnite(Press) tipku Enter i gotovi ste.
Ako trebate, sada možete detaljno vidjeti gore navedene korake.
Da biste ga pokrenuli, prije svega kliknite desnom tipkom miša na Start i odaberite Pokreni(Run) da otvorite dijaloški okvir. Zatim upišite cmd u tekstni okvir i pritisnite Ctrl+Shift+Enter da otvorite naredbeni redak(Command Prompt) s administratorskim pristupom.
Ako Kontrola korisničkog računa(User Account Control) ( UAC ) zatraži i zatraži vaše dopuštenje, kliknite na gumb Da(Yes) za nastavak.
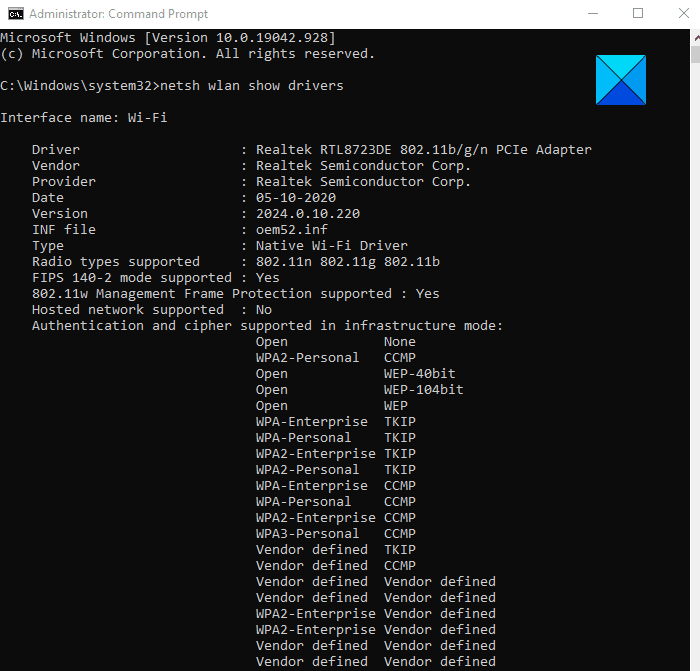
U prozoru naredbenog retka(Command Prompt) upišite sljedeće i pritisnite Enter:
netsh wlan show drivers
Prikazat će se traženi podaci.
Pročitajte(Read) : Kako generirati WiFi povijest ili izvješće o WLAN(generate a WiFi History or WLAN Report) -u .
Provjerite mogućnosti adaptera
Ako želite provjeriti mogućnosti adaptera, upišite sljedeću naredbu i pritisnite Enter:
netsh wlan show wirelesscapabilities
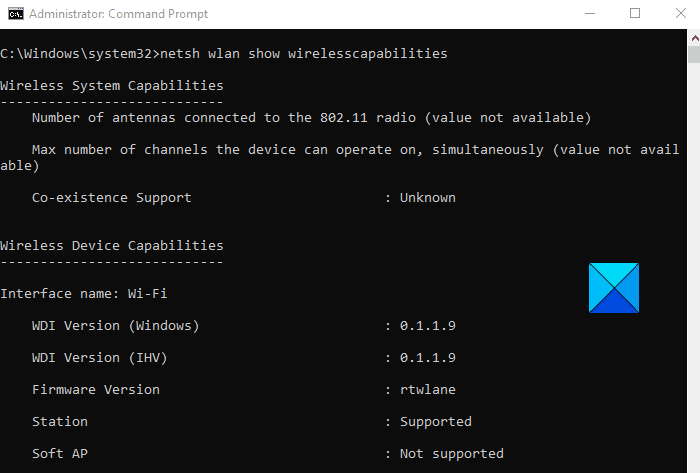
To će vam dati popis bežičnih uređaja koji su povezani ili nisu povezani s vašim operativnim sustavom. Pomaže u odvajanju željenog bežičnog uređaja i neželjenih veza s vašim operativnim sustavom.
Informacije će također pružiti verziju i pojedinosti o uređaju za bolje razumijevanje upravljačkog programa i stvarnu podršku adaptera.
To je to. Nadam se da će pomoći.(That’s it. Hope it helps.)
Povezano(Related) : Kako instalirati upravljačke programe za WiFi za Windows 10(How to install WiFi drivers for Windows 10) .
Related posts
Najbolji besplatni softver za ažuriranje upravljačkih programa za Windows 11/10
Kako ručno instalirati upravljački program pomoću .INF datoteke u sustavu Windows 11/10
Kako ponovo pokrenuti grafički upravljački program u sustavu Windows 11/10
Kako instalirati upravljačke programe i dodatna ažuriranja u sustavu Windows 11/10
Loše ažuriranje upravljačkog programa GPU-a uzrokuje probleme u sustavu Windows 11/10
Kako riješiti probleme s WiFi-om u sustavu Windows 11/10
Kako ažurirati upravljačke programe za Bluetooth u sustavu Windows 11/10
Kako izbrisati WiFi mrežni profil iz sustava Windows 11/10
Kako postaviti mjerene veze u sustavu Windows 11/10
Upravljački program PCI serijskog porta se ne instalira na Windows 11/10
Upravljački program pisača nije dostupan u sustavu Windows 11/10
Kako ažurirati grafičke upravljačke programe u sustavu Windows 11/10
Mobilna pristupna točka ne radi u sustavu Windows 11/10
Kako mapirati mrežni pogon ili dodati FTP pogon u sustavu Windows 11/10
Besplatni softver za sigurnosno kopiranje i vraćanje upravljačkih programa za Windows 11/10
Zaustavite automatsku vezu s bežičnom mrežom u sustavu Windows 11/10
Identificirajte nepotpisane upravljačke programe pomoću uslužnog programa sigverif u sustavu Windows 11/10
Popravite problem s upravljačkim programom Generic PnP Monitor u sustavu Windows 11/10
Popis kodova pogrešaka upravitelja uređaja u sustavu Windows 11/10 zajedno s rješenjima
Kako omogućiti NVIDIA način rada s malim kašnjenjem u sustavu Windows 11/10
