Kako uvući i poravnati Bullet Points u PowerPointu
Kad god pogledate PowerPoint prezentaciju, jedna od prvih stvari koju biste mogli primijetiti su točke s naznakama. Da, meci su prilično popularni pri izradi prezentacija, a to će vjerojatno biti slučaj sljedećih 100 godina.

Kako poravnati tekst s grafičkim oznakama u PowerPointu
Ali evo u čemu je stvar: dokumenti s naznakama ne moraju biti bezvezni i predvidljivi. Vidite da postoji mogućnost poravnanja teksta s grafičkim oznakama za jedinstveniji izgled i dizajn u cjelini. Ne znaju svi kako to učiniti, zbog čega će ovaj članak detaljno objasniti korake.
Kada završimo ovdje, vaše će prezentacije impresionirati druge zbog ovog malog podešavanja koje većina ljudi ne koristi.
- Poravnajte(Align) tekst s grafičkim oznakama vodoravno u tekstualnom okviru
- Poravnajte(Align) tekst s grafičkim oznakama vodoravno promjenom uvlake
- Poravnajte(Align) tekst s grafičkim oznakama okomito u tekstualnom okviru(Text Box)
Razgovarajmo o tome detaljnije radi vašeg dubljeg razumijevanja.
1] Poravnajte(Align) tekst s grafičkim oznakama vodoravno u tekstualnom okviru
U redu, dakle prvo što morate učiniti ovdje je otvoriti PowerPoint prezentaciju(PowerPoint presentation) , a zatim prijeći na slajd sa svim informacijama. U odjeljku s tekstom s grafičkim oznakama označite tekst koji želite prilagoditi, a odatle idite na karticu Početna(Home) .
Odatle biste trebali vidjeti do četiri različite opcije poravnanja koje možete izabrati. Iste su opcije za poravnavanje teksta u programu Microsoft Word(Microsoft Word) , tako da biste se trebali osjećati kao kod kuće kada ih koristite. Kliknite na onu koju želite ili jednostavno koristite tipkovničke prečace da biste obavili posao.
Prečaci su sljedeći:(The shortcuts are as follows:)
- Poravnaj lijevo (Ctrl+L)
- Centar (Ctrl+E)
- Poravnaj desno (Ctrl+R)
- Poravnajte (Ctrl+J).
2] Poravnajte(Align) tekst s grafičkim oznakama vodoravno promjenom uvlake
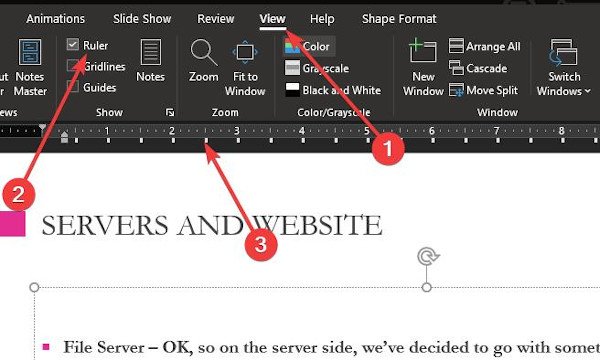
Ovo je još jedan način vodoravnog poravnavanja teksta s grafičkim oznakama. Koristit ćemo značajku uvlačenja da bismo pomogli u obavljanju posla, pa nastavimo s tim.
Da biste koristili ovu značajku, najprije morate aktivirati odjeljak ravnala tako što ćete otići na karticu Pogled(View) , a odatle odabrati opciju Ravnalo(Ruler) tako što ćete označiti okvir. Odmah bi se na lijevoj strani i na vrhu (Right)slajda(Slide) trebalo pojaviti ravnalo .
Predlažemo da označite dio koji želite poravnati, a zatim pomaknite uvlačenje malim strelicama na ravnalu.
3] Poravnajte(Align) tekst s grafičkim oznakama okomito u tekstualnom okviru(Text Box)
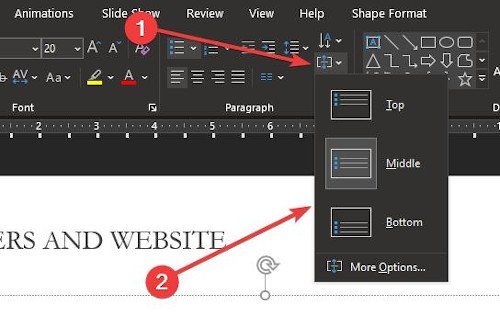
Za one koji više vole da su stvari postavljene na okomito, objasnit ćemo kako stvari poravnati okomito kada su u tekstualnom okviru(Text Box) . Izvođenje je super jednostavno. Samo se vratite na odjeljak Stavak na kartici (Paragraph)Početna(Home) i kliknite na sljedeću ikonu.
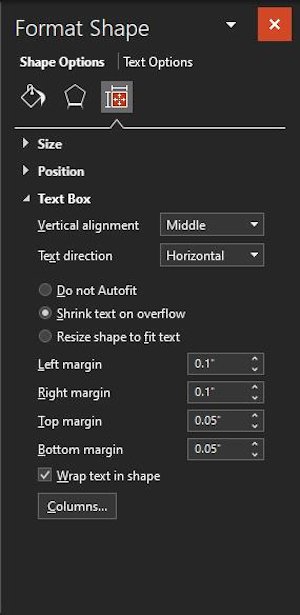
Kao što možete vidjeti, pojavljuju se tri opcije pa kliknite bilo koju da biste unijeli promjene u svoj dokument. Ako želite ići dublje u naprednije stvari, odaberite Više opcija.
Iz ovog odjeljka korisnik će imati više opcija za okomito poravnanje, smjer teksta i još mnogo toga.
Nadam se da ovo pomaže!
Related posts
Kako zamutiti sliku u PowerPointu
Excel, Word ili PowerPoint se prošli put nisu mogli pokrenuti
Kako povezati jednu PowerPoint prezentaciju s drugom
PowerPoint ne reagira, stalno se ruši, smrzava se ili visi
Kako povezati elemente, sadržaj ili objekte na PowerPoint slajd
Najbolji besplatni softver za pretvaranje PowerPoint u slike i online alati
Kako podijeliti sliku na dijelove u PowerPointu
Kako napraviti mapu uma u Microsoft PowerPointu
Kako popraviti oštećenu PowerPoint datoteku
Kako koristiti pretvarač mjerenja u Microsoft Officeu
Kako stvoriti animirani GIF iz PowerPoint slajdova - PPT u GIF
Kako očistiti međuspremnik u Excelu, Wordu ili PowerPointu
Kako pokrenuti Word, Excel, PowerPoint, Outlook u sigurnom načinu rada
Kako odjednom formatirati i promijeniti izgled slajda u PowerPointu
Kako stvoriti animirani okvir za sliku u PowerPointu
Kako komprimirati sve slike u PowerPoint prezentaciji
Kako stvoriti Vennov dijagram u PowerPointu
Kako dodati audio u PowerPoint
Kako omogućiti i spojiti oblike u PowerPointu
Kako napraviti foto album u PowerPointu
