Kako uvijek pokrenuti Microsoft Edge u načinu rada InPrivate
Ovaj vodič će vam pokazati kako napraviti da se Microsoft Edge uvijek pokreće u InPrivate načinu( Microsoft Edge always start in InPrivate mode) uređivanjem Windows Registry . Na taj način, način rada novog prozora(New window) ( Ctrl+N ) u Microsoft Edgeu(Microsoft Edge) je onemogućen, kao rezultat, kad god pokrenete preglednik Edge pomoću ikone na programskoj traci, izbornika Start ili prečaca na radnoj površini, on se otvara samo u načinu InPrivate .
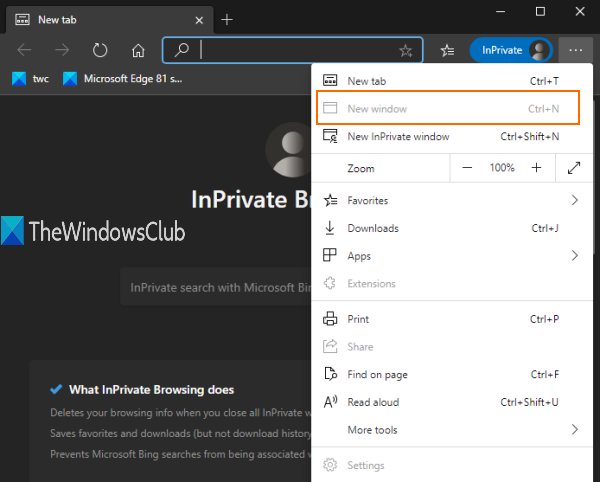
Također, kada otvorite novu karticu, ta će se kartica također otvoriti samo u privatnom prozoru. Sve to možete učiniti jednostavnim podešavanjem Registra . (Registry)Ovaj post pokriva sve korake. Također možete poništiti ovu promjenu i koristiti uobičajeni prozor bilo kada.
Budući da je uobičajeni način rada prozora onemogućen pomoću ovog trika, nećete moći pristupiti upravitelju favorita i (Favorites)postavkama (Settings)Microsoft Edgea(Microsoft Edge) , jer za njih je potreban normalan prozor.
Na gornjoj slici možete vidjeti da je opcija Novi(New) prozor siva. To jednostavno znači da će samo InPrivate ili anonimni način rada prozora raditi u pregledniku Edge .
Uvijek pokrenite Microsoft Edge u načinu prozora InPrivate
Vidjeli smo kako pokrenuti preglednik Microsoft Edge u načinu rada InPrivate(how to start Microsoft Edge browser in InPrivate mode) , a sada pogledajmo ovo podešavanje Registra . (Registry)Budući da je ovo podešavanje Registry , trebali biste sigurnosno kopirati Windows Registry(backup Windows Registry) ili stvoriti točku vraćanja sustava .
Sada otvorite uređivač registra i idite na ovaj ključ:
HKEY_LOCAL_MACHINE\SOFTWARE\Policies\Microsoft
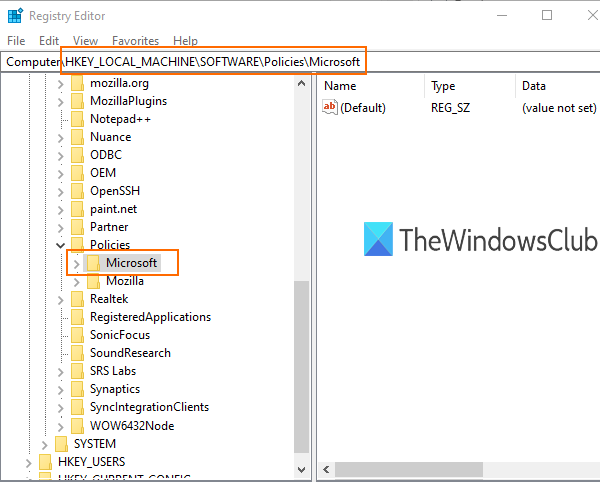
U Microsoft ključu stvorite novi ključ .
Za to možete desnom tipkom miša kliknuti na Microsoftov(Microsoft) ključ i koristiti opciju Nova . (New)Preimenujte taj novi ključ s imenom ' Edge '.
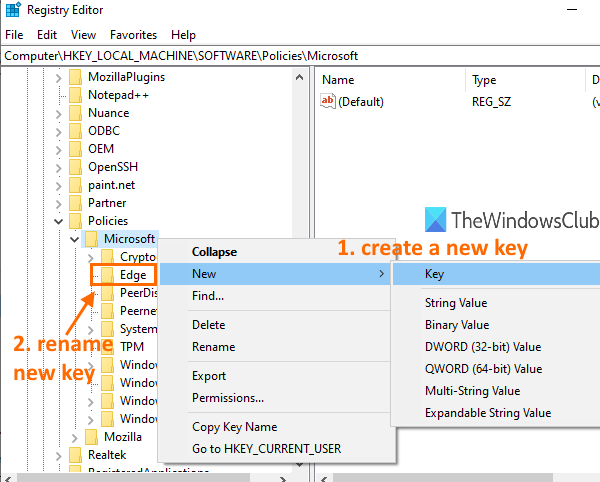
Odaberite Edge tipku koju ste kreirali. Nakon toga, na desnom dijelu, kreirajte DWORD (32-bitnu) vrijednost koristeći kontekstni izbornik desnim klikom i preimenujte tu vrijednost kao:
InPrivateModeDostupnost
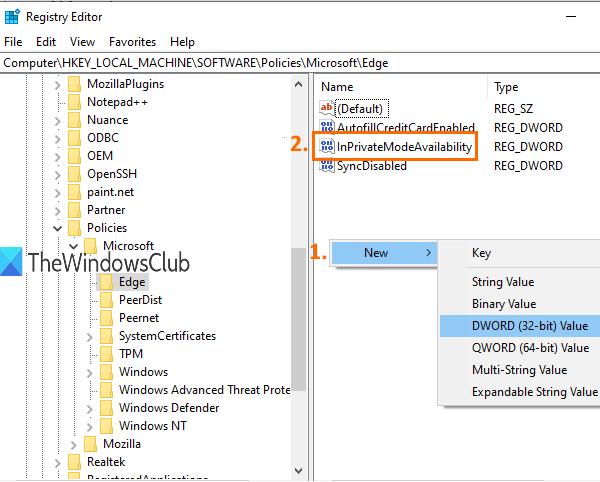
Dvaput kliknite(Double-click) na tu vrijednost i otvorit će se mali okvir.
Dodajte " 2 " u polje podataka(Value data) o vrijednosti tog okvira. Spremite ovu promjenu klikom na gumb U redu(OK) .
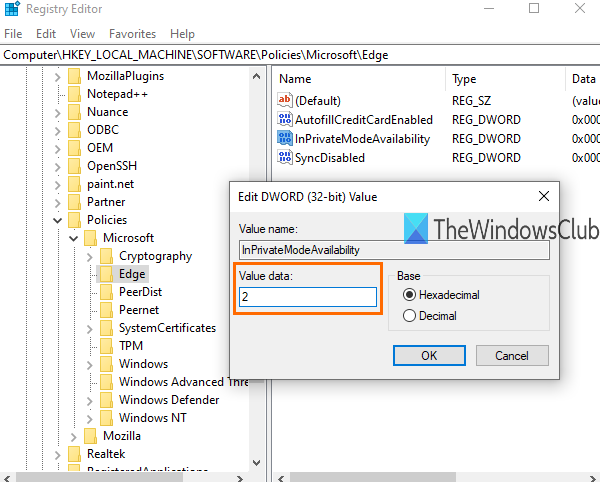
Sada pokrenite preglednik Microsoft Edge i on će se otvoriti u načinu rada InPrivate .
Da biste poništili promjene, možete slijediti gornje korake i dodati 0 u polje podataka o vrijednosti (Value data)InPrivateModeAvailability . Ovo će ponovno omogućiti način rada novog prozora i preglednik Edge će se otvoriti s normalnim prozorom.
SAVJET:(TIP:) Ovaj post pokazuje kako automatski izbrisati predmemoriju kada izađete iz preglednika Edge(how to automatically clear the cache when you exit the Edge browser) .
To je sve.
Anonimni(Incognito) način rada ili InPrivate način rada prozora dobro je koristiti kada ne želite spremati kolačiće, čuvati podatke o pregledavanju, povijest preuzimanja itd.
Nadam se da će vam ovaj trik pomoći da s lakoćom onemogućite normalni način rada prozora tako da uvijek možete koristiti samo InPrivate način rada prozora u pregledniku Microsoft Edge .
Related posts
Izradite prečac za otvaranje preglednika Microsoft Edge u načinu rada InPrivate
Kako pokrenuti preglednik Microsoft Edge u načinu rada InPrivate u sustavu Windows 10
O InPrivate i anonimnom načinu. Što je privatno pregledavanje? Koji je preglednik najbolji?
Napravite prečace InPrivate ili Incognito za Firefox, Chrome, Edge, Opera ili Internet Explorer
7 načina na koje bi preglednici trebali poboljšati privatno pregledavanje (Incognito, InPrivate, itd.)
Microsoft Edge se neće otvoriti u sustavu Windows 11/10
Kako podijeliti URL web-stranice pomoću preglednika Microsoft Edge
Popravak Nismo mogli učitati ovu pogrešku proširenja u Microsoft Edge
Pristupite i koristite stranicu Microsoft Edge o zastavicama u sustavu Windows 11/10
Omogućite dijalog za ispis sustava u programu Microsoft Edge u sustavu Windows 10
Onemogućite ili isključite InPrivate pregledavanje u Internet Exploreru i Microsoft Edgeu
Kako ograničiti automatsku reprodukciju medija u pregledniku Microsoft Edge
Kako blokirati web stranicu u programu Microsoft Edge u sustavu Windows 11/10
Kako prikvačiti web stranice na traku zadataka pomoću Microsoft Edgea
Kako prikazati traku favorita u programu Microsoft Edge u sustavu Windows 10
Preglednik Microsoft Edge visi, zamrzava, ruši se ili ne radi
Microsoft Edge se ne može otvoriti pomoću ugrađenog administratorskog računa
Kako instalirati Chrome teme na preglednik Microsoft Edge
Kako instalirati proširenja u preglednik Microsoft Edge
Pravila ažuriranja su konfigurirana, ali će se zanemariti - Microsoft Edge
