Kako uvesti stilove iz jednog dokumenta u drugi u Wordu
Ako želite uvesti stilove i oblikovanje iz Word predloška, ovaj će vam članak detaljno pokazati postupak. Bez obzira imate li .dotx ili .docx datoteku, možete uvesti stil iz obje datoteke uz pomoć ovog vodiča. Nije potreban nikakav dodatni dodatak, ali ćete morati omogućiti karticu Razvojni programer(Developer) .
Pretpostavimo da imate neke dokumente u koje želite primijeniti isto oblikovanje ili stil kao određenu datoteku. Iako je jednostavno tražiti online predloške u programu Microsoft Word(search for online templates in Microsoft Word) , možete napraviti i prilagođeni predložak. Nakon toga, bit će lako uvesti stil iz tog dokumenta ili predloška u druge dokumente.
Prije nego što počnete, provjerite imate li već datoteku Word Template ( .dotx ). Ako ne i želite napraviti predložak, prilagodite sve u dokumentu prema vašim zahtjevima i spremite ga kao .dotx datoteku.
Datoteka .dotx(A .dotx file) je predložak koji je izradio Microsoft Word koji sadrži zadane izglede i postavke za dokument i može se koristiti kao osnova za stvaranje više .docx datoteka s istim formatiranjem.
Uvezite stilove iz jednog dokumenta u drugi u Wordu(Word)
Da biste uvezli oblikovanje i stilove iz jednog predloška ili dokumenta u drugi dokument u Wordu(Word) , slijedite ove korake:
- Otvorite Microsoft Word i omogućite karticu Developer .
- Otvorite datoteku u koju želite uvesti stil predloška.
- Idite na karticu Developer .
- Odaberite opciju Predložak dokumenta(Document Template) .
- Kliknite na gumb Organizator .(Organizer)
- Kliknite gumb Zatvori datoteku s desne strane.(Close File)
- Kliknite gumb Otvori datoteku(Open File) i odaberite datoteku predloška.
- Odaberite što želite uvesti s desne strane i kliknite gumb Kopiraj(Copy) .
- Kliknite gumb Zatvori .(Close)
Pogledajmo ove korake detaljno.
Otvorite Microsoft Word na svom računalu i omogućite karticu Developer . Za to kliknite File > Options > Customize Ribbon . S desne strane dobit ćete opciju koja se zove Developer . Kliknite(Click) na odgovarajući potvrdni okvir, odnosno gumb U redu (OK ) .
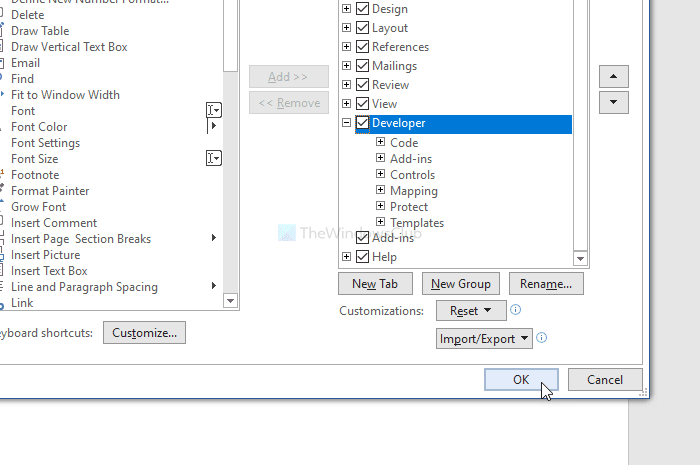
Nakon toga otvorite dokument u koji želite uvesti stil i idite na karticu Developer . Ovdje ćete naći opciju pod nazivom Predložak dokumenta(Document Template) . Morat ćete kliknuti na njega.
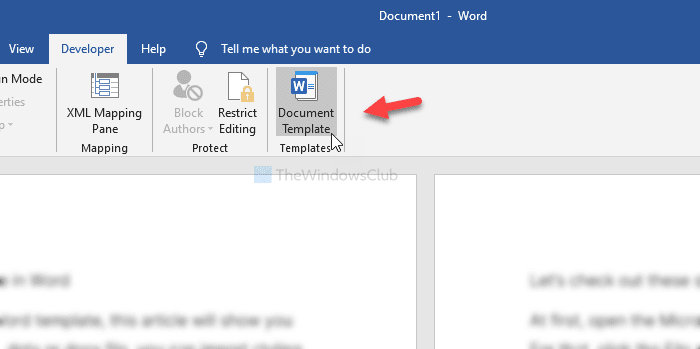
U prozoru Predlošci i dodaci(Templates and Add-ins) kliknite gumb Organizator (Organizer ) . Zatim kliknite gumb Zatvori datoteku (Close File ) na desnoj strani.
Kada završite, vidjet ćete gumb pod nazivom Otvori datoteku(Open File) . Kliknite(Click) na njega i odaberite predložak ili word datoteku iz koje ćete uvesti stil.
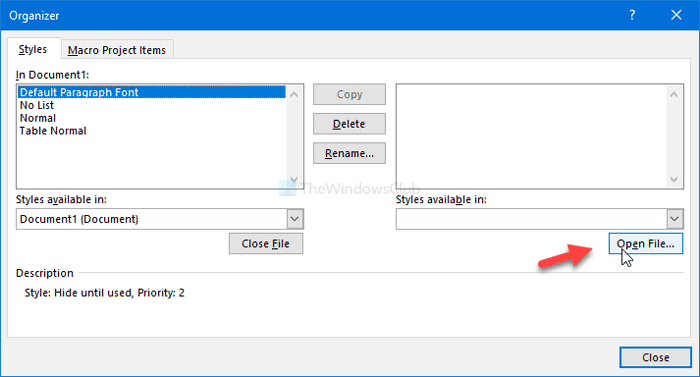
Sada odaberite što želite izvesti iz dokumenta. Obavezno je na desnoj strani odabrati željeni stil i kliknuti gumb Kopiraj (Copy ) .
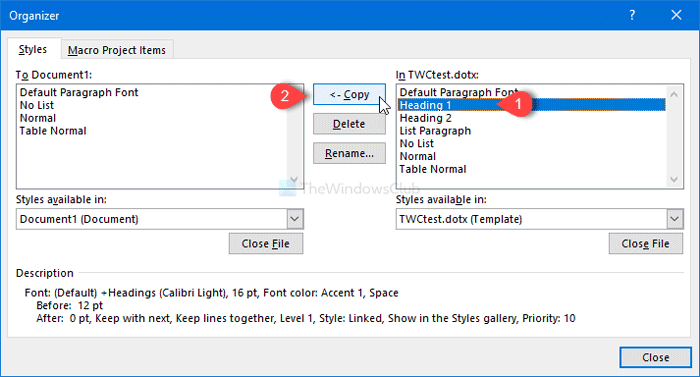
Na kraju kliknite gumb Zatvori (Close ) da biste dobili promjene.
To je sve! Nadam se da pomaže.
Related posts
Kako koristiti prijedloge za prepisivanje u aplikaciji Word za web
Excel, Word ili PowerPoint se prošli put nisu mogli pokrenuti
Kako napraviti knjižicu ili knjigu u programu Microsoft Word
Kako isključiti oznake odlomaka u programu Microsoft Word
Najbolji predlošci faktura za Word Online za besplatno stvaranje poslovnih faktura
Kako koristiti pretvarač mjerenja u Microsoft Officeu
Što je ASD datoteka i kako je otvoriti u programu Microsoft Word?
Kako promijeniti zadani format datoteke za spremanje u Word, Excel, PowerPoint
Povećajte broj nedavnih datoteka u Wordu, Excelu, PowerPointu
Kako koristiti značajku Quick Parts Document Property u Wordu
Word nije mogao stvoriti radnu datoteku, provjerite privremenu varijablu okruženja
Jarte je besplatni prijenosni procesor teksta za Windows PC, bogat značajkama
Kako prekriti slike u Wordu
Kako upravljati verzijama dokumenta u Wordu
Kako koristiti povezani tekst u Wordu za ažuriranje više dokumenata
Datoteka se ne može otvoriti jer postoje problemi sa sadržajem
FocusWriter je besplatni program za obradu teksta bez ometanja za pisce
Word otvara dokumente u načinu samo za čitanje u sustavu Windows 11/10
Dodaj, promijeni, ukloni autora iz svojstva autora u Office dokumentu
Kako koristiti Microsoft Editor za provjeru gramatike i pravopisa
