Kako uvesti PowerPoint datoteku u OneNote
Jeste li znali da možete uvesti PowerPoint datoteku u svoju OneNote aplikaciju? Prilikom uvoza svojih PowerPoint slajdova u OneNote , možete pregledavati slajdove i dodavati bilješke bez utjecaja na izvornu PowerPoint datoteku. Također možete povezati PowerPoint prezentaciju s OneNoteom(OneNote) .
Microsoft OneNote je program za bilježenje koji se koristi za prikupljanje informacija i suradnju. Koristeći OneNote , možete upisivati bilješke i snimati audiozapise, dodavati slike s telefona, odmah pronaći bilješke i još mnogo toga. PowerPoint je program za prezentacije koji vam omogućuje dodavanje tekstualnih slika, zvuka, animacija, prijelaza, pokreta i videozapisa u slajdove prezentacije.
Kako uvesti PowerPoint datoteku u OneNote
Da biste uvezli PowerPoint datoteku u OneNote , slijedite ove korake:
- Pokrenite OneNote.
- Kliknite karticu Umetanje
- Kliknite gumb Ispis datoteke
- Pričekajte da se datoteka učita
- PowerPoint slajd(PowerPoint Slide) se uvozi u OneNote .
Pokrenite OneNote .

Kliknite karticu Umetanje(Insert) .
Kliknite gumb Ispis(File Printout) datoteke u grupi datoteke.
Značajka Ispis datoteke(File Printout) dodaje ispis datoteke na stranicu.
Nakon što je odabran gumb Ispis datoteke(File Printout) , pojavit će se dijaloški okvir Odaberi dokument za umetanje .(Choose a Document to Insert)
Unutar dijaloškog okvira odaberite datoteku, a zatim kliknite Umetni(Insert) .
Pričekajte da se datoteka učita.

Imamo datoteku prezentacije(Presentation) uvezenu u OneNote .
Ako ne želite uvesti PowerPoint prezentaciju(PowerPoint Presentation) u OneNote , možete povezati PowerPoint prezentaciju s OneNoteom(OneNote) . Slijedite(Follow) ove metode u nastavku.

Kliknite karticu Pregled(Review) .
Kliknite gumb Povezane bilješke u odjeljku (Linked Notes)Bilješke(Notes) .

Pojavit će se Odaberi lokaciju u(Select Location in the OneNote) dijaloškom okviru programa OneNote.
U dijaloškom okviru odaberite odjeljak u koji želite postaviti vezu.
Zatim kliknite OK .
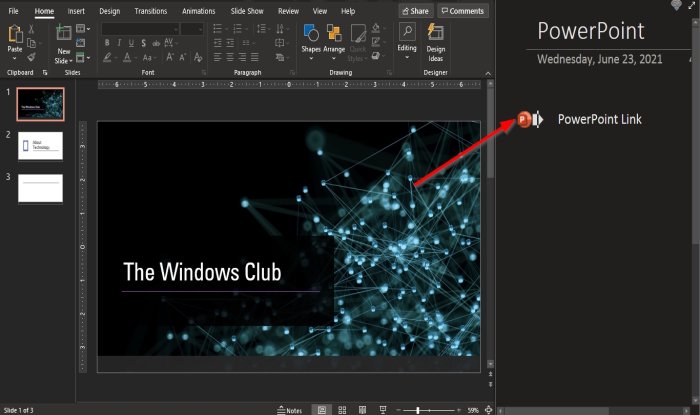
Sada pokrenite PowerPoint datoteku koju želite povezati s OneNoteom(OneNote) .
S desne strane, gdje vidite povezano okno OneNote(OneNote Linked) koje nije priloženo glavnoj stranici.
Upišite naslov veze u okno Povezano OneNote .(OneNote Linked)
Kliknite(Click) izvan okvira polja; vidjet ćete PowerPoint logo pored veze
Zatvorite PowerPoint .

Vratite se na OneNote i vidjet ćete vezu na stranici.
Kliknite na poveznicu.
Pojavit će se okvir s porukom; kliknite OK .
Otvorit će se PowerPoint prezentacija.
Nadamo se da će vam ovaj vodič pomoći razumjeti kako uvesti PowerPoint datoteku u OneNote ; ako imate pitanja o tutorialu, javite nam se u komentarima.
Pročitajte(Read) : Kako koristiti značajku Predložak stranice u OneNoteu(How to use the Page Template feature in OneNote) .
Related posts
Kako dodati boje odjeljcima u OneNoteu
Kako omogućiti tamni način rada u OneNoteu ili Outlooku
Kako stvoriti liniju mreže i liniju pravila u OneNoteu
Kako sinkronizirati Samsung Notes s Microsoft OneNoteom?
Kako učinkovito koristiti OneNote u sustavu Windows 11/10
Kako promijeniti prikaz u OneNoteu u sustavu Windows 11/10
Koristite proširenje OneNote Web Clipper za Chrome za bilježenje tijekom pregledavanja
Gdje je mjesto predmemorije OneNote? Kako očistiti OneNote predmemoriju?
Kako napraviti i umetnuti snimke zaslona koristeći OneNote
Popravite OneNote koji ne radi, ne otvara se, problemi, pogreške, problemi
Umetnite grafičku naljepnicu ili emoji u OneNote za Windows 10
Kako ugraditi Pinterest pinove u Word ili OneNote
Riješite probleme s prijavom na OneNote u sustavu Windows 11/10
Microsoft OneNote savjeti i trikovi za početnike
Kako zamutiti sliku u PowerPointu
11 skrivenih značajki OneNotea koje morate isprobati
Kako spojiti jedan odjeljak s drugim u OneNoteu
Kako koristiti predložak stranice u OneNoteu
OneNote se ne sinkronizira? 9 načina da se povežete
Ispravite pogrešku u nevažećem nazivu bilježnice u OneNoteu
