Kako uvesti Gmail ili Google kontakte u Outlook
Ako želite uvesti Gmail ili Google kontakte(Google Contact) u aplikaciju Outlook(Outlook app) za Windows 10 , evo kako to učiniti. Ne morate instalirati softver ili dodatak treće strane da biste obavili posao. Obje aplikacije nude izvoz kontakata i uvoz bez ikakvih problema, bez obzira na to koliko kontakata imate.

Outlook je jedan od najboljih klijenata(best email clients) i usluga e-pošte za Windows 10 . Možete ga koristiti kao student i kao profesionalac. Google kontakti(Contacts) zgodan su alat za spremanje brojeva mobitela i adrese e-pošte.
Kad god spremite kontakt na Gmail , on se pohranjuje u Google kontakte(Google Contacts) . Pretpostavimo sada da biste željeli uvesti sve Gmail ili Google kontakte(Google Contacts) u Outlook kako biste mogli brzo upravljati i slati e-poštu. Iako je moguće sinkronizirati Outlook i Gmail kontakte s dodatkom, ovaj vodič će vam pokazati da to učinite bez instaliranja dodatka.
Ukratko, izvest ćete kontakte iz Google kontakata(Google Contacts) u CSV formatu. Nakon toga ćete ih uvesti u aplikaciju Outlook .
Kako uvesti Gmail kontakte u Outlook
Da biste uvezli Gmail ili Google kontakte(Contacts) u Outlook , slijedite ove korake:
- Otvorite web-mjesto contacts.google.com.
- Prijavite se na svoj Google račun.
- Kliknite opciju Izvoz(Export) .
- Odaberite kontakte i opcije Outlook CSV .
- Kliknite gumb Izvoz .(Export)
- Otvorite aplikaciju Outlook na računalu.
- Idite na File > Open & Export > Import/Export .
- Odaberite Uvezi iz drugog programa ili datoteke(Import from another program or file) i kliknite Dalje(Next) .
- Odaberite Vrijednosti odvojene zarezima(Comma Separated Values) i kliknite Dalje(Next) .
- Kliknite gumb Pregledaj(Browse) , odaberite izvezenu datoteku i kliknite Sljedeće(Next) .
- Odaberite Kontakte(Contacts) iz okvira Odaberi odredišnu mapu(Select destination folder) i kliknite Dalje(Next) .
- Kliknite gumb Završi .(Finish)
Otvorite službenu web stranicu Google kontakata(Google Contacts) – contacts.google.com i prijavite se na svoj Google račun. Zatim kliknite opciju Izvoz(Export ) , odaberite kontakte koje želite izvesti, odaberite Outlook CSV i kliknite gumb Izvezi(Export ) .
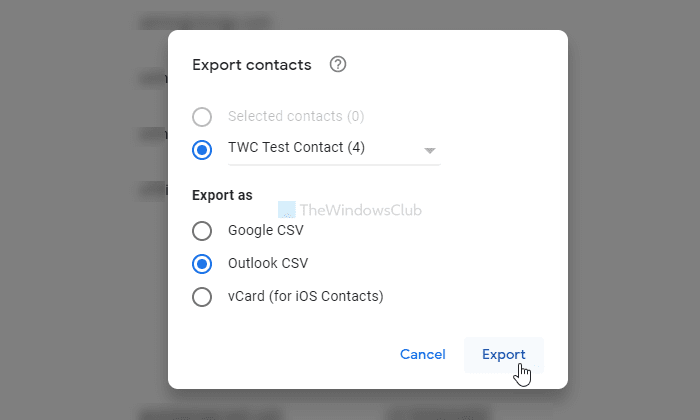
Nakon toga preuzmite aplikaciju Outlook na svoje računalo i idite na File > Open & Export > Import/Export opcija.
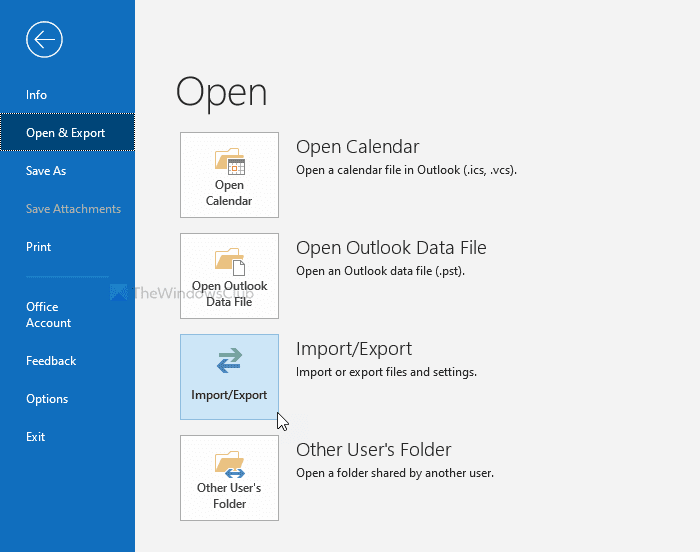
Zatim odaberite Uvezi iz drugog programa ili datoteke(Import from another program or file) i kliknite gumb Sljedeće(Next ) .
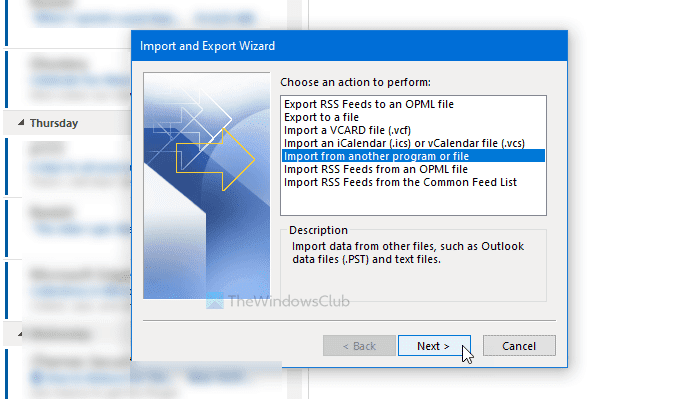
Nakon toga odaberite Vrijednosti odvojene naredbama(Command Separated Values) i kliknite gumb Sljedeće(Next ) . Kliknite gumb Pregledaj(Browse ) , odaberite izvezenu datoteku i kliknite gumb Dalje(Next ) .
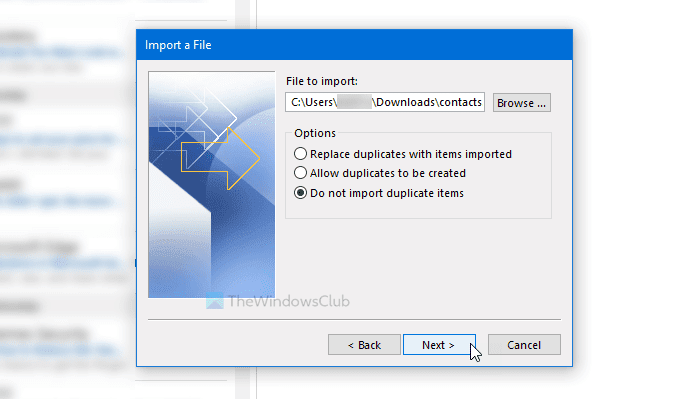
Zatim kliknite na Kontakti(Contacts ) u okviru Odaberi odredišnu mapu(Select destination folder) i kliknite na gumb Sljedeće(Next ) .
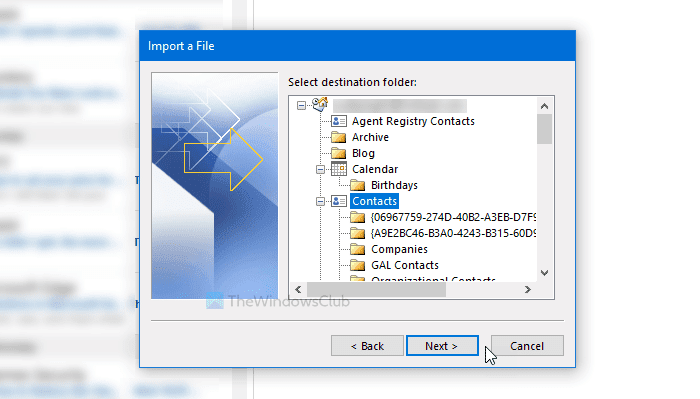
Nakon što je uvoz dovršen, kliknite gumb Završi(Finish ) .
Povezano čitanje(Related read) : Kako sigurnosno kopirati Gmail na tvrdi disk(How to Backup Gmail to Hard Drive) .
To je sve!
Related posts
Kako dodati tablicu u Gmail i Outlook poruke e-pošte
Kako spremiti e-poštu kao PDF u Gmailu i Outlooku
Kako koristiti Gmail iz sučelja Outlook.com
Email Insights za Windows omogućuje vam brzo pretraživanje e-pošte u Outlooku i Gmaila
Kako blokirati praćenje e-pošte u Outlooku i Gmailu?
Kako besplatno postaviti Google Workspace u Gmailu
Kako dodati i izbrisati kontakte u Google kontaktima ili Gmailu
Kako dodati Google Workspace (G Suite) račun e-pošte u Outlook
Automatska odjava s Gmaila ili Google računa (sa slikama)
Kako doći do Inbox Zero u Gmailu
Kako automatski proslijediti e-poštu iz Outlooka na Gmail
Kako popraviti Gmail kada ne prima e-poštu
Kako umetnuti emoji u Word, Google dokumente i Outlook
3 Gmail trika za smanjenje neželjene pošte i organiziranje e-pošte
Kako poništiti slanje e-pošte na Gmailu
20 najboljih dodataka i proširenja za Gmail za napredne korisnike e-pošte
Želite li se automatski odjaviti s Gmaila ili Google računa?
Kako ukloniti Google Meet s bočne trake Gmaila
Kako koristiti Gmail u Microsoft Outlooku
Kako automatski spremate privitke Gmaila na Google disk
