Kako usporediti i spojiti PowerPoint prezentacije
OK, tako da svi znamo koliko je Microsoft PowerPoint moćan kada su u pitanju prezentacije. Ali ne znaju svi da je moguće pratiti promjene napravljene u prezentaciji. Unutar ovog članka raspravljat ćemo o tome kako to učiniti na najbolji mogući način.
Usporedite(Compare) i spojite PowerPoint(Merge PowerPoint) prezentacije
Mnogi ljudi ovih dana rade neovisno od kuće, i kao takvi, šefovi će možda morati provjeriti promjene unesene u prezentaciju tijekom određenog vremenskog razdoblja. To je sjajna značajka koja je poboljšala PowerPoint na više načina.
Što je potrebno za praćenje promjena u PowerPointu(PowerPoint) ?
Kako bi pratio promjene napravljene u PowerPointu(PowerPoint) , korisnik mora imati kopiju izvorne datoteke, zajedno s kopijom datoteke za pregled. Nakon što ste dodijelili obje stavke, sada je vrijeme da otvorite pregledanu PowerPoint datoteku
Oni su lako dostupni, stoga provjerite je li sve pri ruci prije nego što krenete naprijed na sljedeći korak.
Pročitajte(Read) : Kako stvoriti Vennov dijagram u Microsoft PowerPointu.(How to create a Venn Diagram in Microsoft PowerPoint.)
Krećite se za usporedbu i spajanje
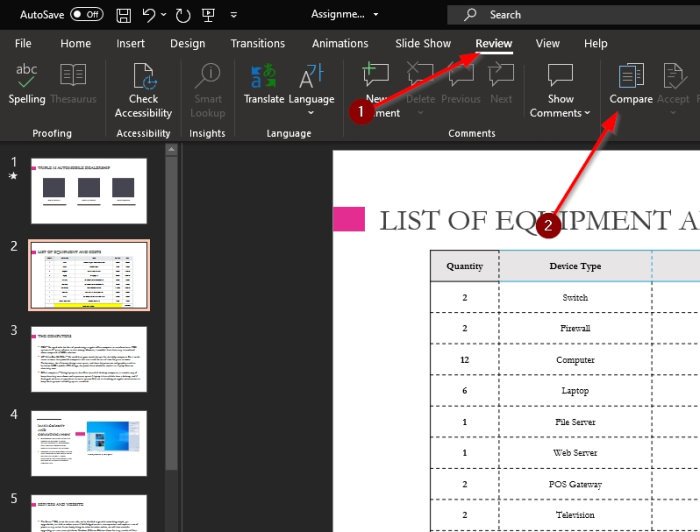
Da biste došli do odjeljka Usporedi(Compare) , morate kliknuti karticu Pregled(Review) unutar Microsoft PowerPointa(Microsoft PowerPoint) i tamo odabrati Usporedi(Compare) .
Nakon što to učinite, pronađite drugu verziju dokumenta i pritisnite gumb na kojem piše Spoji(Merge) . Nakon što sve to učinite, sada biste trebali vidjeti odjeljak s desne strane zaslona pod nazivom Revizije(Revisions) . Ovdje ćete vidjeti sve napravljene promjene.
Kao što možete vidjeti sa slike, jedna verzija prezentacije je drugačija jer ima dodan slajd. Međutim, budući da su se oba PowerPoint dokumenta spojila, sada su jedan entitet.

Ono što je zanimljivo u vezi s tim je činjenica da možete vidjeti promjene koje su napravili različiti ljudi ako ste dio tima. Tada postoji opcija za zadržavanje izvornog sadržaja ili prihvaćanje promjena napravljenih odabirom jedne, nekoliko ili svih njih.
Moramo reći da je ovo jedna od najboljih značajki koje se nalaze u Microsoft PowerPointu(Microsoft PowerPoint) zbog toga koliko je korisna.
U vrijeme poput sada kada većina ljudi radi od kuće, ova bi značajka trebala znatno olakšati stvari timovima koji surađuju na jednom projektu.
Related posts
Kako zamutiti sliku u PowerPointu
Excel, Word ili PowerPoint se prošli put nisu mogli pokrenuti
Kako povezati jednu PowerPoint prezentaciju s drugom
PowerPoint ne reagira, stalno se ruši, smrzava se ili visi
Kako povezati elemente, sadržaj ili objekte na PowerPoint slajd
Kako stvoriti animirani GIF iz PowerPoint slajdova - PPT u GIF
Vodič za PowerPoint za početnike - naučite kako ga koristiti
Kako promijeniti zadani format datoteke za spremanje u Word, Excel, PowerPoint
Kako dodati oblačić u PowerPoint slajd
Kako umetnuti mjerač vremena u PowerPoint prezentaciju
Kako dodati infografiku u PowerPoint?
Kako napraviti foto album u PowerPointu
Kako stvoriti animirani okvir za sliku u PowerPointu
Kako napraviti dijagram toka u PowerPointu
Kako napraviti mapu uma u Microsoft PowerPointu
Kako stvoriti unaprijed postavljeni dizajn ili temu u PowerPointu
Kako zamutiti dio slike pomoću PowerPointa
Pretvorite Word, PowerPoint, Excel dokumente u PDF pomoću Google dokumenata
Kako mogu sakriti ikonu Audio u PowerPointu
Kako dodati Rolling Credits u PowerPoint prezentaciju
