Kako urediti podnožje u WordPressu
Kada instalirate WordPress(install WordPress) , jedan od najvažnijih, ali ponekad zanemarenih dijelova je zadana kopija podnožja s markom na dnu vaših web stranica.
Podnožje obično uključuje elemente kao što su veze na pravna odricanja od odgovornosti, informacije o autorskim pravima i datum, pravila o privatnosti(privacy policy) i uvjeti usluge, podaci za kontakt i karta web-mjesta.

Podnožje pomaže poboljšati korisničko iskustvo, ukupnu kvalitetu dizajna, potaknuti percepciju posjetitelja o vašem brendu i povećati angažman. Ako ne uredite tekst podnožja kako bi odgovarao identitetu vaše robne marke, svakome tko posjećuje vašu web-lokaciju može se činiti neprikladnim ili neprofesionalnim.
Ovaj vodič pokriva glavne metode koje možete koristiti za uređivanje podnožja u WordPressu(WordPress) .
Kako urediti podnožje u WordPressu(How to Edit the Footer in WordPress)
Za većinu WordPress tema legalno je urediti podnožje. Međutim, ako imate temu treće strane za svoju web stranicu, svakako pročitajte licencne ugovore i dokumentaciju jer neki ograničavaju uklanjanje obavijesti o autorskim pravima.
Prije nego što počnete mijenjati dio podnožja svoje web-lokacije, napravite sigurnosnu kopiju svoje web-lokacije(backup your site) kako biste je mogli brzo vratiti u slučaju da napravite bilo kakvu pogrešku.
Podnožje u WordPressu(WordPress) možete urediti na sljedeće načine:
- Alat za prilagođavanje tema
- Widgeti podnožja
- Instaliranje dodatka
- Uređivanje koda u datoteci footer.php
Kako urediti podnožje u WordPressu putem alata za prilagodbu teme(How to Edit Footer in WordPress Via Theme Customizer)
Theme Customizer dio je svake WordPress stranice, a možete mu pristupiti s kartice Izgled(Appearance) na administrativnoj ploči ili nadzornoj ploči WordPress . Ova WordPress značajka omogućuje vam da napravite nekoliko promjena na vašoj web-lokaciji, uključujući promjenu fontova(changing fonts) , boja, dodavanje logotipa, pa čak i uređivanje odjeljaka zaglavlja i podnožja.
- Da biste uredili podnožje u WordPressu(WordPress) pomoću alata za prilagodbu teme(Theme Customizer) , prijavite se na svoju administrativnu ploču WordPressa(sign in to your WordPress admin panel) i odaberite Izgled(Appearance) .

- Odaberite Prilagodi(Customize) .
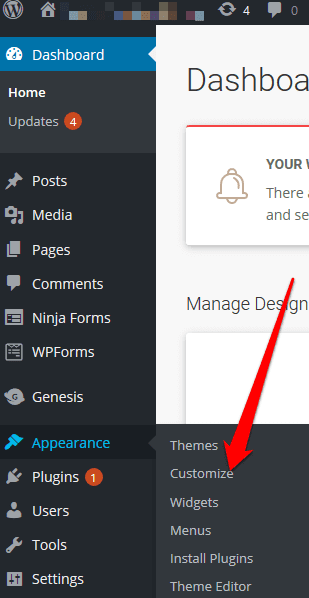
- Idite na Postavke teme(Theme Settings) .

- Zatim odaberite Podnožje(Footer) .
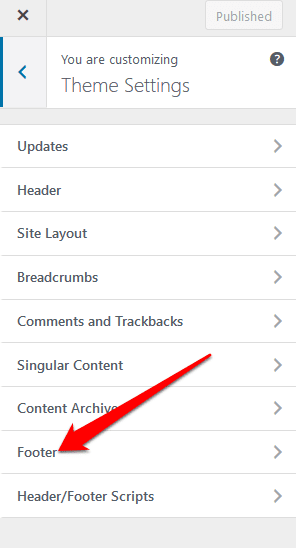
- Zamijenite(Replace) zadani tekst svojom markiranom kopijom.

Kako urediti podnožje u WordPressu pomoću widgeta za podnožje(How to Edit Footer in WordPress Using a Footer Widget)
Ako vaša WordPress tema ima područje widgeta(widget) u odjeljku podnožja, možete koristiti widget za dodavanje veza, teksta, slika i pravnih izjava o odricanju odgovornosti.
- Da biste uredili podnožje pomoću widgeta podnožja, idite na Izgled(Appearance) i odaberite Widgeti(Widgets) .

- U widget podnožja(Footer) možete dodati kopiju podnožja koja odražava vašu marku.
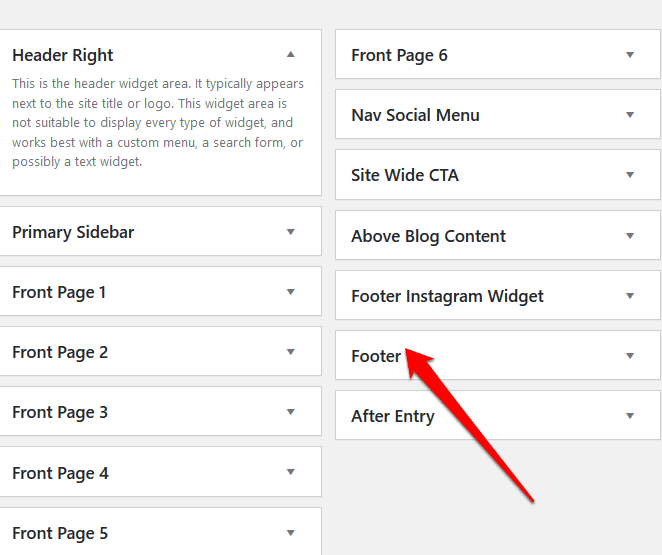
Kako urediti podnožje u WordPressu pomoću dodatka(How to Edit Footer in WordPress Using a Plugin)
Postoje tisuće WordPress dodataka za vašu novoinstaliranu temu(WordPress plugins for your newly installed theme) koje možete koristiti za proširenje funkcionalnosti svoje stranice.
Među tim dodacima je dodatak za podnožje koji olakšava uvođenje manjih ili većih promjena na vašu WordPress stranicu bez ikakvog kodiranja ili drugog tehničkog iskustva(coding or other technical experience) .
Ako vaša WordPress tema nema ugrađeni dodatak za podnožje, možete koristiti WordPress dodatak za podnožje treće strane kao što je Remove Footer Credit .
- Da biste uredili podnožje pomoću dodatka Remove Footer Credit , instalirajte i aktivirajte dodatak. Idite na postavku Alati(Tools) na admin panelu WordPressa i odaberite (WordPress)Ukloni kredit(Remove Footer Credit) u podnožju .
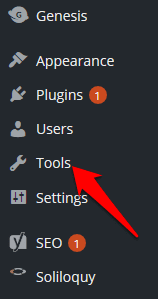
- U prvo tekstualno polje unesite tekst koji želite ukloniti, a zatim dodajte svoju kopiju podnožja u drugo tekstualno polje. Kliknite (Click) Spremi(Save) kada završite.
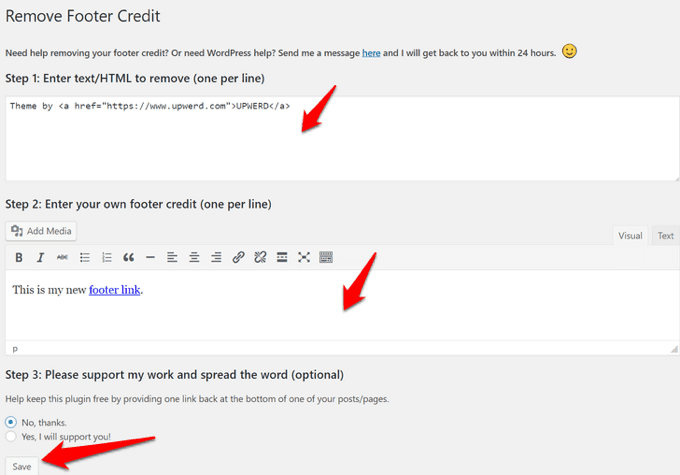
Kako urediti podnožje u WordPressu pomoću koda Footer.php(How to Edit Footer in WordPress Using Footer.php Code)
Footer.php je datoteka predloška WordPressa(WordPress) koja prikazuje područje podnožja vaše teme. Uređivanje footer.php koda omogućuje vam da zamijenite zadani tekst podnožja WordPress teme vašom prilagođenom kopijom podnožja.
Ne preporučuje se izravno uređivanje footer.php koda, pogotovo ako niste upoznati s kodiranjem(if you’re not familiar with coding) . Umjesto toga, možete koristiti neke najbolje prakse kao što je stvaranje podređene teme, stvaranje sigurnosne kopije datoteka vaše teme i komentiranje koda u datoteci footer.php.
Napomena(Note) : ove upute odnose se na temu Twenty Seventeen WordPress .
- Da biste uredili podnožje u WordPressu(WordPress) pomoću koda footer.php , prijavite se na svoju WordPress administratorsku ploču i idite na Appearance > Theme Editor .

- Zatim odaberite temu(theme) iz desnog okna.

- Idite na Datoteke tema(Theme Files) i pronađite podnožje teme (footer.php). Ako imate problema s pronalaženjem, upotrijebite tipkovnički prečac CTRL+F

- Pronađite ovaj PHP kod:
get_template_part( ‘template-parts/footer/site’, ‘info’ )
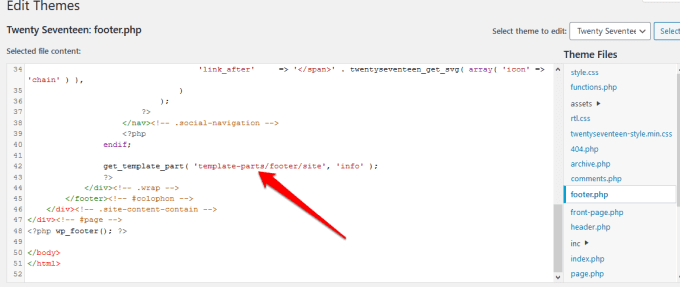
- Zatim zamijenite PHP kod kodom u nastavku i zamijenite "ovdje dodajte tekst"(“add text here”) vlastitim tekstom u podnožju.
//get_template_part( ‘template-parts/footer/site’, ‘info’ );
echo "dodaj tekst ovdje"; (echo “add text here”;)
?>
Na primjer, ako je moja kopija podnožja “ Copyright 2020 helpdeskgeek.com | Sva prava pridržana”, kod bi bio:
//get_template_part( ‘template-parts/footer/site’, ‘info’ );
echo “Copyright 2020 helpdeskgeek.com | All Rights Reserved”;
?>
- Ovdje promijenite Dodaj tekst(Add Text Here) sa sadržajem koji želite u podnožju i odaberite Ažuriraj datoteku(Update File) da biste dovršili postupak.

Kako dodati elemente u podnožje WordPressa(How to Add Elements to the WordPress Footer)
Ako želite povezati svoju web stranicu s aplikacijom treće strane(connect your website with a third-party app) , možete dodati isječke koda u podnožje WordPressa .(WordPress)
Na primjer, možete dodati gumbe društvenih medija kao što su Facebook , Instagram , Pinterest ili YouTube u odjeljak podnožja vaše web-lokacije. Samo(Just) uzmite skriptu društvene mreže koju želite dodati, a zatim je zalijepite u odjeljak podnožja.
Alternativno, instalirajte i aktivirajte dodatak koji vam omogućuje dodavanje skripte u odjeljak podnožja. Jedan od dodataka koji pomaže u tome je dodatak Umetanje zaglavlja i podnožja(Insert Headers and Footers) .

Da biste to učinili, instalirajte i aktivirajte dodatak Umetanje zaglavlja(Insert Headers) i podnožja . (Footers)Kopirajte(Copy) i zalijepite kod podnožja u odjeljak Skripte (Footer)u(Scripts) podnožju .

Spremite(Save ) promjene prije nego što krenete dalje.
Također možete dodati sliku u podnožje putem alata za prilagođavanje(Customizer) ili povlačenjem i ispuštanjem widgeta slike u odjeljak podnožja.
Brzo uredite podnožje svoje stranice(Quickly Edit Your Site’s Footer)
Uređivanje odjeljka podnožja vaše WordPress stranice jedno je od raznih poboljšanja teme koje možete napraviti. To može biti dugotrajan posao ako imate mnogo web-mjesta, ali čini svu razliku u dizajnu, navigaciji i korisničkom iskustvu vaših posjetitelja.
Jeste(Were) li mogli urediti podnožje u WordPressu(WordPress) na svojoj web-lokaciji koristeći bilo koji od ovih koraka? Podijelite s nama u komentaru.
Related posts
Kako premjestiti WordPress stranicu s jednog hosta na drugi
Kako instalirati i postaviti WordPress na Microsoft Azure
Kako pokrenuti nevjerovatno brz WordPress na Microsoft Azureu
Kako konfigurirati privatnost u WordPressu i zašto je to važno
Kako instalirati WordPress na Google Cloud Platformu
Kako instalirati temu na WordPress
Kako napraviti Wix blog koji je jednako dobar kao i WordPress
9 Mora imati dodataka za nove instalacije WordPressa
Kako koristiti Lumen5 da svoj blog post pretvorite u video
Kako pratiti neispravne veze s Google Webmaster Toolom
8 besplatnih Premium WordPress tema za instalaciju
Kako stvoriti vlastiti skočni prozor s kuponom u WordPressu
Kako instalirati WordPress testno mjesto na svoje računalo
Wix vs WordPress: Što je najbolje za izradu vaše web stranice?
11 najboljih WordPress podcast dodataka
Zaštitite i zaštitite WordPress web stranicu od hakera
WordPress Gutenberg Vodič: Kako koristiti novi uređivač
Squarespace vs WordPress: Koja je bolja platforma stranice?
10 osnovnih WordPress dodataka za web stranicu male tvrtke
WordPress Jetpack: što je to i isplati li se instalirati?
