Kako urediti PDF u Google dokumentima na webu
Ako želite urediti PDF u Google dokumentima(Google Docs) ili Google disku(Google Drive) , evo kako to možete učiniti bez instaliranja dodatka treće strane. Ovaj vodič pokazuje kako možete uređivati PDF na web verziji Google dokumenata(Google Docs) . Međutim, isto možete učiniti i u mobilnoj verziji Google dokumenata(Google Docs) .
Uređivanje PDF datoteke nije tako teško jer je već dostupno toliko besplatnih aplikacija. Čak i ako imate Word na računalu, možete uređivati PDF datoteku bez ikakvih problema. S druge strane, Google dokumenti(Google Docs) su jedna od najboljih alternativa za Word koju možete koristiti na webu. Osim što vam omogućuje stvaranje kapa(create Drop Cap) , prikaz brojeva redaka(show line numbers) itd., možete uređivati PDF datoteku u Google dokumentima(Google Docs) .
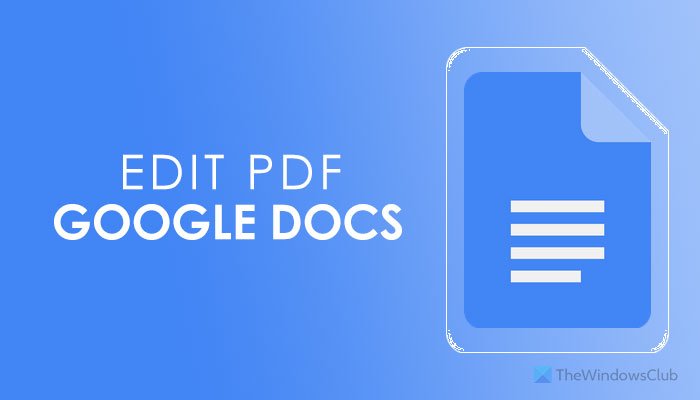
Možete li uređivati PDF dokument u Google dokumentima(Google Docs) ?
Da, možete uređivati PDF dokument u Google dokumentima(Google Docs) bez ikakvih značajnih problema. Sve dok sadrži tekstove i jednostavne blokove, možete uređivati svoj PDF dokument u Google dokumentima(Google Docs) bez velike razlike. Za to možete slijediti isti gore spomenuti vodič kao što je ovdje spomenuto.
Prije nego počnete koristiti ploču za uređivanje, bitno je znati da nisu svi stilovi kompatibilni s Google dokumentima(Google Docs) . Na primjer, dodali ste blok koda u svoj PDF dokument. Ako ga otvorite u Google dokumentima(Google Docs) , taj blok koda možda neće imati isti stil. Čak i ako ste datoteku Google dokumenata pretvorili u (Google Docs)PDF , prenijeli je na Google disk(Google Drive) i pokušali urediti, isti će problem ostati u vašoj datoteci.
Kako urediti PDF u Google dokumentima
Da biste uredili PDF u Google dokumentima(Google Docs) , slijedite ove korake:
- Otvorite drive.google.com i prijavite se na svoj račun.
- Kliknite New > File upload i odaberite PDF datoteku za prijenos.
- Dvaput kliknite(Double-click) na PDF datoteku na Google disku(Google Drive) .
- Kliknite opciju Otvori s (Open with ) > Google dokumenti(Google Docs) .
- Napravite(Make) sve promjene prema vašim zahtjevima.
- Idite na File > Download > PDF Document .
Da biste saznali više o ovim koracima, nastavite čitati.
Najprije morate prenijeti PDF datoteku na Google disk(Google Drive) . Za to posjetite drive.google.com, službenu web stranicu Google diska(Google Drive) , i prijavite se na svoj Google račun. Nakon toga kliknite na gumb Novo (New ) , odaberite opciju Prijenos datoteke (File upload ) i odaberite PDF datoteku koju želite urediti.
Ako već imate PDF datoteku na svom Google Drive računu, ne morate slijediti prva dva gore navedena koraka.
Dvaput kliknite(Double-click) na PDF datoteku da biste dobili pregled. Sada morate kliknuti na gumb Otvori (Open ) i odabrati opciju Google Dokumenti (Google Docs ) . Za vašu informaciju, ako ste instalirali druge dodatke povezane s PDF-om, oni se mogu pojaviti ovdje.
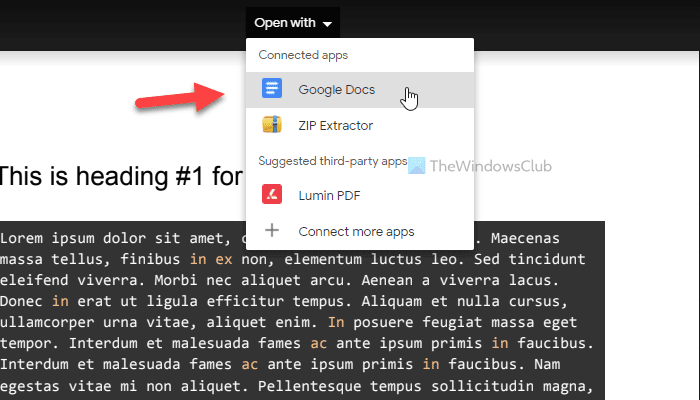
Nakon toga, Google Dokumenti(Google Docs) će otvoriti vašu PDF datoteku i možete je početi uređivati prema vašim zahtjevima.
Kada završite, možete ga preuzeti na svoje računalo u PDF ili DOCX formatu. Za to idite na File > Download i odaberite format datoteke prema vašoj želji.
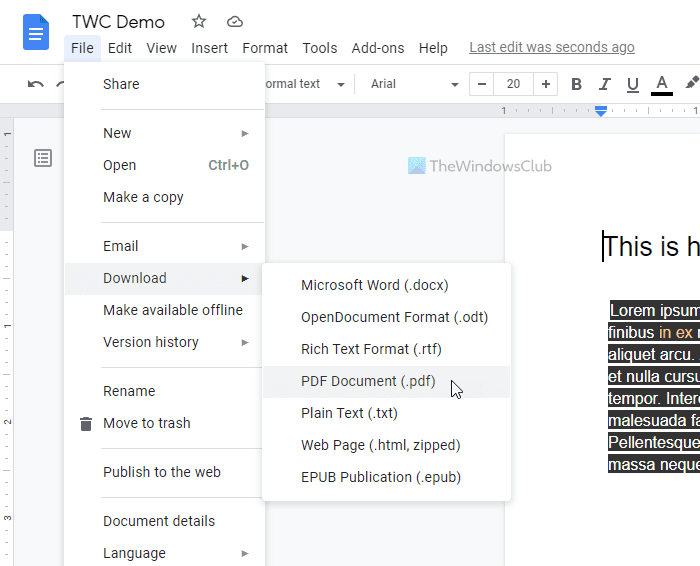
Kako mogu pretvoriti PDF u (PDF)Google dokument(Google Doc) koji se može uređivati ?
Da biste pretvorili PDF u (PDF)dokument Google dokumenata(Google Docs) koji se može uređivati , prvo ga morate prenijeti na svoj račun Google diska(Google Drive) . Za to se prijavite na svoj račun i kliknite na opciju New > File Upload . Odaberite datoteku, dvaput je kliknite i odaberite Otvori(Open) s > Google Docs . Sada možete pronaći verziju svoje PDF datoteke koju je moguće uređivati na Google dokumentima(Google Docs) .
Kako mogu urediti PDF na Google disku(Google Drive) ?
Uređivanje PDF datoteke u Google dokumentima(Google Docs) i Google disku(Google Drive) se ne razlikuje. Zapravo, koristite Google disk(Google Drive) za dobivanje datoteke u Google dokumentima(Google Docs) . Stoga možete slijediti iste gore navedene korake da biste obavili posao.
To je sve! Ovako možete uređivati PDF datoteku u Google dokumentima(Google Docs) .
Related posts
Kako pretvoriti dokumente u PDF pomoću Google dokumenata pomoću preglednika
Pretvorite Word, PowerPoint, Excel dokumente u PDF pomoću Google dokumenata
Kako rotirati tekst u web aplikaciji Google Sheets
Kako stvoriti kapu u Google dokumentima za nekoliko minuta
Popravite neispravnu provjeru pravopisa Google dokumenata
Kako dodati obrub u Google dokumentima
Kako koristiti tamni način rada u Google dokumentima, tablicama i slajdovima
Najbolji predlošci Google tablica i Excel online kalendara
Kako uvijek prikazati broj riječi u Google dokumentima
Ispravite da Superscript ne radi u Google dokumentima
Kako povezati Google tablice s Excelom
Kako stvoriti i izmijeniti padajući popis u Google tablicama
Kako automatski generirati grafikone i grafikone u Google tablicama
Kako umetnuti okvir za tekst u Google dokumente
Kako stvoriti organizacijski grafikon u Google dokumentima
Kako vratiti alatnu traku izbornika koja nedostaje u Google dokumentima
Kako umetnuti sadržaj u Google dokumente
Tipkovnički prečaci za Google dokumente za Windows 11/10 PC
Kako stvoriti viseću uvlaku u Microsoft Wordu i Google dokumentima
Kako dodati Google Keep Notes u Google dokumente
