Kako urediti, obrisati i izbrisati varijable okruženja u sustavu Windows -
Programeri, administratori sustava i napredni korisnici možda će u nekom trenutku morati raditi s varijablama okruženja. Neki će možda htjeti izbrisati varijablu okruženja; drugi će htjeti promijeniti njegovu vrijednost i tako dalje. Ovaj vodič dijeli kako urediti ili izbrisati varijable okruženja, kao i kako poništiti varijable okruženja u sustavu Windows:
Otvorite prozor Varijable okruženja(Environment Variables)
Da biste izvršili mnoge izmjene prikazane u ovom članku, najprije morate otvoriti prozor Varijable okruženja . (Environment Variables)Ovaj vodič objašnjava kako to učiniti i pokazuje vam osnove rada s varijablama okruženja: Što su varijable okruženja u sustavu Windows? (What are environment variables in Windows?).

Prozor varijable okruženja(Environment Variables) u sustavu Windows 10(Windows 10)
Ako želite preskočiti čitanje, jedan put koji radi isto u svim verzijama Windowsa(Windows) je otvaranje Run window (Win + R) , naredbenog retka(Command Prompt) ili PowerShell -a i izvršavanje naredbe: rundll32.exe sysdm.cpl,EditEnvironmentVariables .
Kako urediti varijablu okruženja u sustavu Windows(Windows)
Ako želite promijeniti vrijednost postojeće varijable okoline, najprije je odaberite u prozoru Varijable okruženja(Environment Variables) . Zatim kliknite ili dodirnite Uredi(Edit) .

Kako urediti varijablu okruženja u sustavu Windows 10(Windows 10)
Prikazuje vam se prozor u kojem možete urediti i naziv i vrijednost varijable. Napravite željene izmjene i pritisnite OK . Zatim još jednom pritisnite OK u prozoru Environment Variables .

Uređivanje varijable okruženja
Kako urediti varijablu okruženja iz naredbenog retka(Command Prompt)
Možete stvoriti novu varijablu okruženja ili urediti vrijednost postojeće varijable okruženja (ali ne i njezin naziv) iz naredbenog retka(Command Prompt) . Naredba koju morate unijeti je:
- setx varijabla_name "vrijednost"(setx variable_name “value”) ako želite stvoriti varijablu korisničkog okruženja
- setx variable_name “value” /m ako ćete kreirati varijablu okruženja sustava
Na primjer, upisali smo setx TEST “C:\digitalcitizen” i kreirali korisničku varijablu pod nazivom TEST s vrijednošću C:\digitalcitizen.
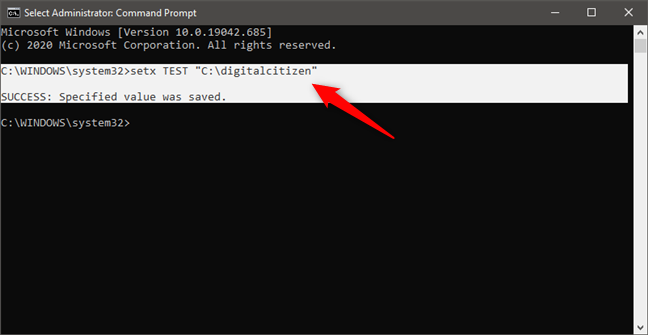
Kako postaviti varijablu okruženja pomoću naredbenog retka(Command Prompt)
Ako želimo promijeniti vrijednost varijable okruženja, možemo pokrenuti istu naredbu setx , ali navesti novu vrijednost za varijablu. Na primjer, izvršavanje setx TEST “C:\DC” mijenja vrijednost varijable okruženja TEST u (TEST)C:\DC .

Kako promijeniti vrijednost varijable okruženja u naredbenom retku(Command Prompt)
To funkcionira jer naredba setx prepisuje postojeću vrijednost posljednjom koju upišete. Stoga, ako ovu naredbu upotrijebite više puta na istoj varijabli, varijabla će zadržati posljednju vrijednost koju ste upisali.

Kako dodati više vrijednosti varijabli okruženja pomoću naredbenog retka(Command Prompt)
NAPOMENA:(NOTE:) Popis svih dostupnih varijabli okruženja možete dobiti pokretanjem naredbe set u naredbenom(Command Prompt) retku (ne setx i bez ikakvih parametara). Međutim, ako ste upravo stvorili ili uredili varijablu okruženja, morate zatvoriti i ponovno otvoriti naredbeni redak(Command Prompt) da bi se promjene prikazale.

Kako vidjeti sve varijable okruženja u naredbenom retku(Command Prompt)
Kako urediti varijablu okruženja iz PowerShell -a(PowerShell)
Također možete stvoriti ili urediti vrijednost postojeće varijable okruženja iz PowerShell -a . PowerShell naredba za to je :
- [Environment]::SetEnvironmentVariable("variable_name","variable_value","User") ako želite stvoriti varijablu korisničkog okruženja
- [Environment]::SetEnvironmentVariable("variable_name","variable_value","Machine") ako želite stvoriti varijablu okruženja sustava
Na primjer, upisali smo [Environment]::SetEnvironmentVariable("TEST","digitalcitizen.life","User") kako bismo stvorili varijablu korisničkog okruženja pod nazivom TEST s vrijednošću digitalcitizen.life. Da bismo kasnije promijenili vrijednost varijable, možemo pokrenuti istu naredbu koristeći drugu vrijednost. Baš(Just) kao i setx u naredbenom(Command Prompt) retku , ova naredba prepisuje vrijednost navedene varijable svaki put kada je pokrenete.

Kako postaviti varijablu okruženja pomoću PowerShell -a(PowerShell)
Ako varijabli želite dodijeliti više vrijednosti, upišite ih sve u naredbu, s točkom i zarezom između svake vrijednosti, kao što je prikazano u nastavku.

Kako dodati više vrijednosti varijabli okruženja u PowerShell -u(PowerShell)
NAPOMENA:(NOTE:) U PowerShellu(PowerShell) možete dobiti popis svih varijabli okruženja pokretanjem naredbe Get-ChildItem Env:. Međutim, ako ste upravo stvorili ili uredili varijablu okruženja, morate zatvoriti i ponovno otvoriti PowerShell da bi se promjene prikazale.
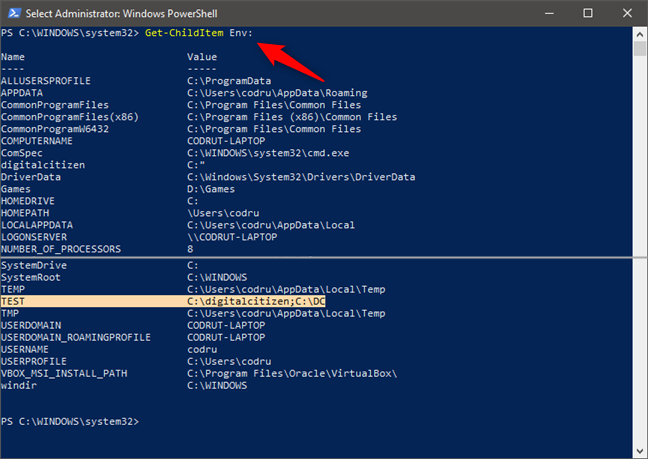
Kako vidjeti sve varijable okruženja u PowerShell -u(PowerShell)
Kako izbrisati vrijednost varijable okruženja u sustavu Windows(Windows) (iz naredbenog retka(Command Prompt) )
Ako želite ukloniti vrijednost varijable okruženja (a da zadržite njezin naziv), to ne možete učiniti mišem i tipkovnicom iz prozora Varijable okruženja . (Environment Variables)Ako odaberete varijablu i pritisnete Uredi(Edit) , možete izbrisati vrijednost, ali ne možete pritisnuti OK , jer ovaj gumb postaje siv. Stoga ne možete spremiti svoje promjene.

Kako izbrisati varijablu okruženja u sustavu Windows 10(Windows 10)
Međutim, možete izbrisati vrijednost varijable okruženja pomoću naredbenog retka(Command Prompt) . Da biste poništili varijablu okruženja iz naredbenog retka(Command Prompt) , upišite naredbu setx naziv_varijable “”(setx variable_name “”) . Na primjer, upisali smo setx TEST “” i ova varijabla okruženja sada je imala praznu vrijednost.

Kako izbrisati varijablu okruženja pomoću naredbenog retka(Command Prompt)
Dalje, pogledajmo kako ukloniti varijablu okruženja.
Kako izbrisati varijablu okruženja u sustavu Windows(Windows)
Ako više ne želite koristiti određenu varijablu okoline, odaberite je u prozoru Varijable okruženja(Environment Variables) . Zatim pritisnite Delete . Windows ne traži nikakvu potvrdu ove radnje. Stoga, ako ste se predomislili, morate pritisnuti Odustani(Cancel) , kako se uklanjanje ne bi primijenilo. Ako želite da se brisanje nastavi, pritisnite OK .

Kako izbrisati varijablu okruženja u sustavu Windows 10(Windows 10)
Kako izbrisati varijablu okruženja iz naredbenog retka(Command Prompt)
Da biste izbrisali varijablu okruženja iz naredbenog retka(Command Prompt) , upišite jednu od ove dvije naredbe, ovisno o vrsti te varijable:
- REG delete “HKCU\Environment” /F /V “variable_name” ako je varijabla korisničkog okruženja, ili
- REG delete “HKLM\SYSTEM\CurrentControlSet\Control\Session Manager\Environment” /F /V “variable_name” ako je varijabla okruženja sustava.
Na primjer, upisali smo REG delete “HKCU\Environment” /F /V “TEST” i naša varijabla okruženja TEST je nestala iz korisničkog profila.
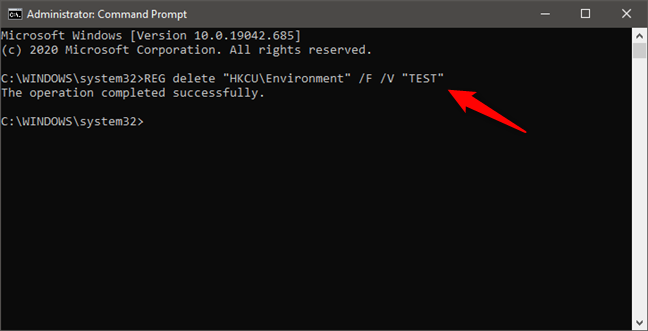
Kako poništiti varijablu okruženja u sustavu Windows(Windows) pomoću naredbenog retka(Command Prompt)
Kako izbrisati varijablu okruženja iz PowerShell -a(PowerShell)
Da biste poništili i izbrisali varijablu okruženja iz PowerShell -a, upišite naredbu:
- [Environment]::SetEnvironmentVariable("variable_name", $null ,"User") ako je varijabla korisničkog profila, ili
- [Environment]::SetEnvironmentVariable("variable_name", $null ,"Machine") ako je varijabla za cijeli sustav.
Na primjer, upisali smo [Environment]::SetEnvironmentVariable("TEST", $null ,"User") i ova varijabla okruženja je nestala iz korisničkog profila.
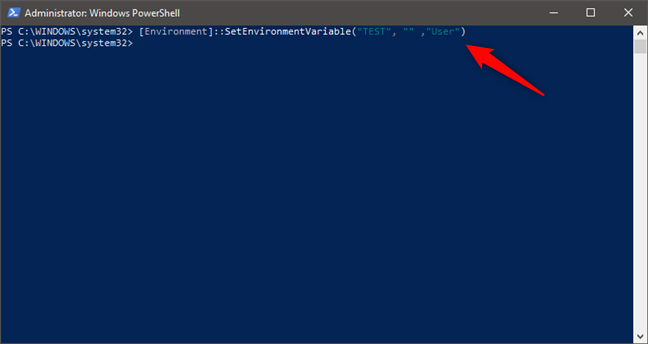
Kako izbrisati varijablu okruženja iz PowerShell -a(PowerShell)
To je to!
Zašto ste htjeli naučiti kako uređivati i brisati varijable okruženja u sustavu Windows(Windows) ?
Sada znate kako sve to učiniti. Ali zašto ste htjeli promijeniti ili urediti varijable okruženja? Je li to bilo zato što su na vašem sustavu ostale varijable iz određenih aplikacija koje više niste koristili? Ili je to zato što imate posebne postavke i trebate raditi s varijablama okruženja? Javite nam u odjeljku za komentare u nastavku.
Related posts
Kako otvoriti, isključiti ili trajno priložiti VHD datoteku u sustavu Windows 10 -
6 načina za odjavu iz sustava Windows 11 -
Saznajte kada je Windows instaliran. Koji je njegov izvorni datum instalacije?
Kako znati koji Windows imam (11 načina) -
Kako pokrenuti Windows 10 u sigurnom načinu rada s umrežavanjem
Kako provjeriti verziju BIOS-a iz Windowsa (8 načina)
Kako koristiti USB pogon za oporavak sustava Windows 10 -
Kako ući u BIOS u Windows 10
Kako otvoriti Upravitelj zadataka u sustavima Windows 11 i Windows 10
Kako deinstalirati upravljačke programe iz Windowsa, u 5 koraka
Što je vraćanje sustava i 4 načina kako ga koristiti
Kako izvršiti vraćanje sustava Windows nakon pokretanja, a da ne dođete do radne površine
Kako pokrenuti Windows 10 u sigurnom načinu rada (9 načina) -
Kako konfigurirati vraćanje sustava u sustav Windows 10
Kako koristiti Snimač koraka za snimanje koraka za rješavanje problema sa sustavom Windows 10 -
Kako vratiti Windows 8 u početno čisto stanje pomoću Reset
Windows 11 ne zahtijeva ključ proizvoda za instalaciju i korištenje -
Kako otvoriti naredbeni redak kada se Windows ne pokreće (3 načina)
18 načina za otvaranje postavki u sustavu Windows 11 -
Kako stvoriti pogon za oporavak na USB Memory Stick-u u sustavima Windows 8 i 8.1
