Kako upravljati verzijama dokumenta u Wordu
Programi Microsoft Officea(Microsoft Office) automatski spremaju kopiju otvorenih datoteka svakih deset minuta prema zadanim postavkama. Kad god korisnik zatvori datoteku bez spremanja, korisnik se uvijek može vratiti na posljednju spremljenu privremenu verziju. Ova vrsta značajke dostupna je u Microsoft Wordu(Microsoft Word) , PowerPointu(PowerPoint) , Excelu(Excel) i Publisheru(Publisher) .
Upravljajte verzijama dokumenata u Wordu
U ovom vodiču objasnit ćemo:
- Kako promijeniti frekvenciju automatskog spremanja .(Autosave)
- Kako prikazati prethodnu datoteku spremanja.
- Kako prikazati nespremljeni dokument.
- Kako izbrisati sve datoteke
- Kako izbrisati spremljeni dokument s popisa.
Verzije dokumenta(Document) su privremene kopirane verzije otvorenih datoteka i datoteka koje nisu spremljene.
1] Kako(How) promijeniti frekvenciju automatskog spremanja(Autosave)
Otvorite Microsoft Word .
Kliknite karticu Datoteka(File) .

U prikazu Backstagea(Backstage View) kliknite Opcije(Options) .
Otvorit će se dijaloški okvir Word opcije .(Word Options)

Unutar dijaloškog okvira kliknite karticu Spremi(Save) .
Na stranici Spremi(Save) u okviru Spremi informacije o automatskom oporavku svaki(Save AutoRecover information every) , unesite broj minuta koji želite ili koristite strelice gore i dolje za unos minuta.
Zatim kliknite OK .
2] Kako(How) prikazati prethodnu datoteku spremanja

Kliknite Datoteka(File) .
U prikazu Backstagea(Backstage View) na početnoj(Home) stranici u odjeljku Nedavno(Recent) vidjet ćete prethodno spremljene datoteke.
3] Kako(How) prikazati nespremljeni dokument

Na prikazu Backstagea(Backstage View) kliknite Info .
Na stranici Info kliknite gumb Upravljanje dokumentom(Manage Document) .
U izborniku prečaca Upravljanje dokumentom odaberite (Manage Document)Oporavi nespremljene dokumente(Recover Unsaved Documents) .

Pojavit će se dijaloški okvir Otvori(Open) koji prikazuje nespremljenu datoteku.
Kliknite datoteku, a zatim kliknite Otvori(Open) .

Vaša datoteka je otvorena; ako želite spremiti nespremljenu datoteku, kliknite na natpis Spremi kao(Save As) na vrhu dokumenta i spremite datoteku.
Postoji još jedan način za oporavak nespremljene datoteke.
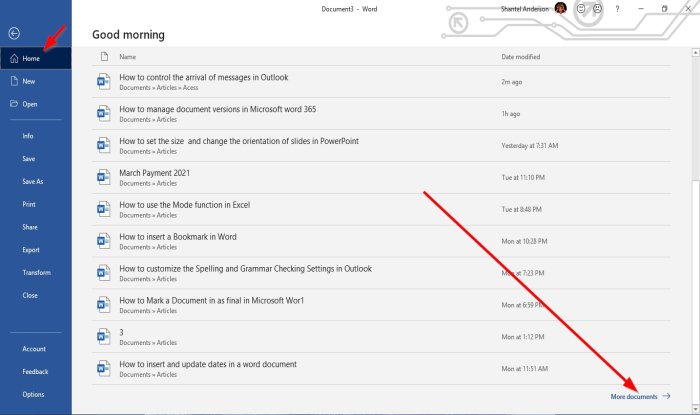
U prikazu Backstagea(Backstage View) , na početnoj(Home) stranici, u donjem desnom kutu kliknite Više dokumenata(More Documents) .

Na stranici Otvori(Open) kliknite Oporavi nespremljene dokumente(Recover Unsaved Documents) .
Otvorit će se dijaloški okvir Otvori ; (Open)kliknite datoteku i kliknite Otvori(Open) .
4] Kako(How) izbrisati sve nespremljene(Unsaved) dokumente

Na prikazu Backstagea(Backstage View) kliknite Info .
Na stranici Info kliknite gumb Upravljanje dokumentom(Manage Document) .
U izborniku prečaca Upravljanje dokumentom odaberite (Manage Document)Izbriši sve nespremljene dokumente(Delete all Unsaved Documents) .
Pojavit će se okvir s porukom; kliknite Da(Yes) .
Značajka Izbriši sve nespremljene dokumente(Delete all Unsaved Documents) izbrisat će sve kopije nespremljenih datoteka.
5] Kako(How) izbrisati spremljeni dokument s popisa

Na prikazu Backstagea(Backstage View) na početnoj(Home) stranici.
U odjeljku Nedavno(Recent) , desnom tipkom miša kliknite jedan od spremljenih dokumenata s popisa.
U izborniku prečaca odaberite Izbriši datoteku(Delete File) .
Pojavit će se okvir s porukom; kliknite Da(Yes) .
Briše se s popisa.
Pročitajte(Read) : Kako umetnuti nasumični tekst u Microsoft Word .
Nadam se da ovo pomaže; ako imate pitanja, komentirajte ispod.
Related posts
Kako koristiti značajku Quick Parts Document Property u Wordu
Kako ispisati svojstva dokumenta tijekom ispisa Word dokumenta
Kako izdvojiti slike iz Word dokumenta bez korištenja softvera
Kako umetnuti online video u Word dokument
Kako označiti dokument kao konačni u Wordu
Kako koristiti povezani tekst u Wordu za ažuriranje više dokumenata
Dodajte naslovnu stranicu Word dokumentu
Kako isključiti oznake odlomaka u programu Microsoft Word
Kako spojiti Word dokumente
Kako stvoriti viseću uvlaku u Microsoft Wordu i Google dokumentima
Izdvojite slike iz Word dokumenta na jednostavan način
Kako umetnuti Word dokument u OneNote bilješke
Kako izdvojiti slike iz Word dokumenta 2022 [VODIČ]
Excel, Word ili PowerPoint se prošli put nisu mogli pokrenuti
Sakrij povjerljive podatke u Word dokumentu 2007/2010
Kako koristiti prijedloge za prepisivanje u aplikaciji Word za web
Kako promijeniti zadani format datoteke za spremanje u Word, Excel, PowerPoint
Kako oporaviti Word dokument
Što je ASD datoteka i kako je otvoriti u programu Microsoft Word?
Kako usporediti dva Word dokumenta i istaknuti razlike
