Kako upravljati lozinkama koje je spremila aplikacija Internet Explorer
Korisnici koji rade s velikim brojem usluga na Internetu(Internet) znaju da je potreba za prijavom svaki put kada posjetite određenu uslugu ili web stranicu neugodna. Iz tog razloga moderni web preglednici nude vam mogućnost da spremaju vaše lozinke i automatski dovršavaju prijavu za vas sljedeći put kada posjetite web stranicu. U ovom ćemo članku pokazati kako upravljati spremljenim lozinkama kada koristite aplikaciju Internet Explorer za Windows 8.1.
Kako spremiti svoje lozinke kada koristite aplikaciju Internet Explorer(Internet Explorer App)
Aplikacija Internet Explorer omogućuje vam da zapamtite lozinke za web-mjesta koja posjećujete. Međutim, nikada nećete vidjeti svoje spremljene lozinke, što ovaj pristup čini sigurnijim ako netko drugi dođe u ruke vašeg računala, jer nikada neće moći vidjeti vašu zaporku, kao što bi to učinili u Firefoxu(Firefox) ili Chromeu(Chrome) da niste postavili glavna lozinka.
Da biste saznali kako natjerati aplikaciju Internet Explorer da traži dopuštenje za spremanje vaših zaporki, pročitajte odjeljak Promjena načina na koji Internet Explorer postupa s lozinkama(Change How Internet Explorer Deals with Passwords) u ovom članku(this article) .
Sada, svaki put kada se pokušate prijaviti na web stranicu i unesete korisničko ime i lozinku, prikazuje se dijalog u kojem se traži dopuštenje za spremanje vaše lozinke.

Možete odabrati jednu od sljedećih opcija:
Da(Yes) - korisničko ime i lozinka koje ste upravo uveli sprema preglednik i sljedeći put kada pokušate ući na svoj račun na toj web stranici, obrazac za prijavu će se automatski ispuniti.

Nije za ovu stranicu(Not for this site) - preglednik više nikada neće tražiti dopuštenje za spremanje vaših podataka za prijavu s ove web stranice.

Pitajte me kasnije(Ask me later) - preglednik za sada neće spremati vaše podatke, ali će se pojaviti dijaloški okvir sljedeći put kada se pokušate prijaviti na tu web stranicu.

Kako upravljati spremljenom lozinkom(Saved Password) u aplikaciji Internet Explorer(Internet Explorer App)
Aplikacija Internet Explorer omogućuje vam da vidite popis sa svim računima koje je preglednik spremio i daje vam priliku da njima upravljate.
Da biste došli do svojih spremljenih zaporki, otvorite aplikaciju Internet Explorer i otvorite privjeske. Odaberite Postavke(Settings) , a zatim Opcije(Options) . Zatim se pomaknite do odjeljka Lozinke(Passwords) i pritisnite gumb Upravljanje .(Manage)
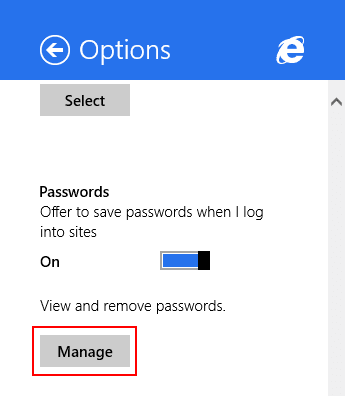
Ovdje možete vidjeti popis sa svakom web-stranicom za koju je preglednik spremio vaše podatke za prijavu.
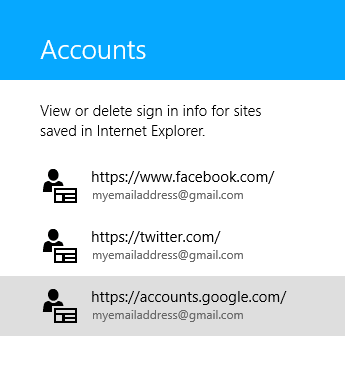
Za prikaz spremljenih podataka o računu za određenu web stranicu, sve što trebate učiniti je kliknuti ili dodirnuti njen unos na popisu.

Kao što vidite, dostupne informacije su naziv računa(Account name) , koji sadrži web stranicu za koju je spremljena lozinka i korisničko ime(User name) za taj račun. Nemate izravan pristup spremljenoj lozinki.

Ako odlučite ukloniti unos, jednostavno kliknite ili dodirnite gumb Ukloni(Remove) ispod pojedinosti računa.
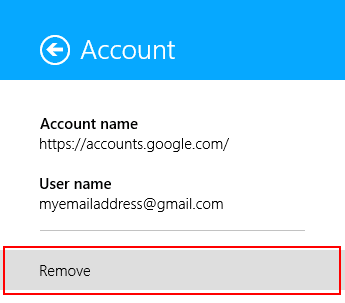
Zaključak
Za neke ljude, pamćenje svih lozinki za njihove račune može biti težak zadatak, posebno za web stranice koje ne posjećuju često. Iz tog razloga svaki preglednik uključujući aplikaciju Internet Explorer nudi vam mogućnost da zapamtite svoje zaporke. Međutim, to vas može izložiti riziku ako netko drugi koristi vaše računalo, budući da će preglednik automatski ispunjavati obrasce za prijavu, ostavljajući vašem gostu jedan klik od pristupa vašim računima. Kako biste bili sigurni da su vaši podaci za prijavu sigurni, preporučujemo vam da koristite specijalizirani softver kao što je LastPass(LastPass) , tako da morate zapamtiti samo jednu zaporku za sve svoje račune.
Related posts
Kako izbrisati povijest pregledavanja i podatke iz aplikacije Internet Explorer
Kako pristupiti i upravljati svojim favoritima u aplikaciji Internet Explorer
Kako uključiti ili isključiti poboljšane prijedloge u aplikaciji Internet Explorer
Kako pregledavati web pomoću aplikacije Internet Explorer 11 u sustavu Windows 8.1
8 načina da poboljšate svoju privatnost kada koristite aplikaciju Internet Explorer
12 načina upravljanja karticama u programu Microsoft Edge -
OneDrive se ne sinkronizira? 5 načina da prisilite OneDrive da se sinkronizira u sustavu Windows -
Kako uštedjeti energiju baterije dok pregledavate web u Internet Exploreru
Kako razgovarati ili grupno tekstualno razgovarati s aplikacijom Skype za Windows Desktop
Predstavljamo Windows 8: Kako konfigurirati račune aplikacije Mail
3 načina za zakazivanje Zoom sastanka
Kako postaviti koliko podatkovnih pločica koristi u sustavu Windows 8.1
9 razloga zašto je web-mjesto OneDrive sjajno
Kako prikazati traku favorita i centar favorita u Internet Exploreru
Što su dodaci za Internet Explorer i što rade?
9 načina za pokretanje Internet Explorera u svim verzijama sustava Windows
Omogućite daljinsku podršku korisnicima sustava Windows 10 s udaljenom pomoći sustava Windows
Kako preuzeti i instalirati Internet Explorer 11 za Windows
Dodajte Google, DuckDuckGo ili neku drugu tražilicu kao zadanu za Internet Explorer
Ratovi preglednika: Kakve performanse pruža Internet Explorer 11?
