Kako upravljati bežičnim mrežnim vezama i profilima u sustavu Windows 8
Kada se povežete na bežičnu mrežu, mrežni sigurnosni podaci, postavke i lozinka automatski se pohranjuju na vaše računalo u obliku mrežnog profila. Ovaj profil omogućuje sustavu Windows(Windows) da se automatski poveže sljedeći put kada ova mreža bude u dometu. U prethodnim verzijama sustava Windows mogli ste otvoriti popis dostupnih profila za potrebe upravljanja. S ovog popisa možete jednostavno odrediti prioritet veza, promijeniti podatke o profilu i izbrisati profile za mreže kojima više ne trebate pristup. Windows 8 mijenja stvari.
Kako(Networks) promijeniti prioritet(Priority) mreža
Ako imate više mreža na jednom mjestu, Windows će odrediti na koju će se mrežu povezati na temelju svog prioriteta. Umjesto da vas prisiljava da ručno odaberete koja je mreža važnija od ostalih, Windows 8 to shvaća vašim ponašanjem. Povezivanje s bežičnom mrežom(Connecting to a wireless network) , recimo Network1 , automatski je stavlja na vrh popisa. Kao prva mreža na koju se povežete u određenom području, ona prirodno pripada tamo.
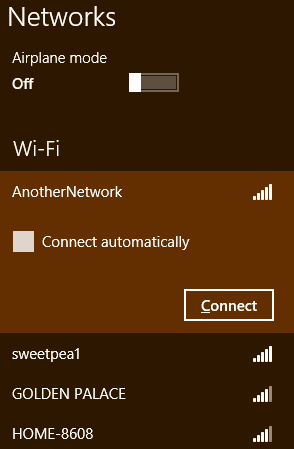
Prebacivanje s Mreže1(Network1) na drugu dostupnu mrežu, koju ćemo nazvati Mreža2(Network2) , stavit će Network2 na vrh popisa. Windows vidi da ste ručno odabrali 2 preko 1, pa pretpostavlja da ćete to htjeti učiniti svaki put. Vratite se na obrnuti redoslijed ako je potrebno.

Ručno odspajanje s mreže uzrokovat će da Windows 8 ukloni oznaku " Poveži se automatski(Connect Automatically) " iz profila, što će je zapravo spustiti na dno popisa prioritetnih mreža. Morat ćete se ručno ponovno povezati ako ga želite ponovno koristiti.
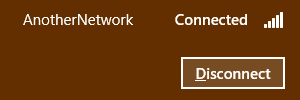
Kako urediti postavke profila(Profile Settings) mreže
Još jedna uobičajena upotreba kasnog prozora za upravljanje mrežom bila je promjena postavki za određeni profil. Windows 8 također pojednostavljuje ovaj zadatak. Više ne morate navigirati do centra za mrežu i dijeljenje(Network and Sharing Center) , samo morate doći do popisa mreža. Za pristup popisu možete kliknuti ili dodirnuti ikonu Wireless Networking u sistemskoj traci vaše radne površine(Desktop) .

Također možete pomaknuti pokazivač u donji desni kut zaslona kako biste aktivirali Charms . Kliknite ili dodirnite "Postavke"("Settings") , a zatim ikonu Mreža(Network) .

Na popisu dostupnih mreža pronađite naziv mreže ( Security Set Identifier - SSID) i kliknite desnom tipkom miša ili pritisnite i držite na njemu. (Security Set Identifier)Kliknite(Click) ili dodirnite "Prikaži svojstva veze".("View Connection Properties.")

Ovo će otvoriti prozor koji sadrži podatke o vašem mrežnom profilu. Izmijenite(Alter) potrebne podatke i kliknite "U redu"("OK") kada završite.

Kako ukloniti mrežne profile(Network Profiles) u sustavu Windows 8(Windows 8)
Ako se nađete na mreži koju ne namjeravate ponovno koristiti, trebali biste osigurati da se Windows 8 na nju ne povezuje automatski. Uklanjanje profila za ovu mrežu najbolji je način za postizanje tog cilja. Možda biste također željeli ukloniti profil kao korak za rješavanje problema ako se ne možete povezati s mrežom koju ste koristili u prošlosti. Brisanje profila i ručno ponovno povezivanje može riješiti niz problema, uključujući oštećenje profila ili netočne sigurnosne postavke.
Da biste izbrisali profil, morat ćete otvoriti popis dostupnih mreža kao što je gore objašnjeno. Pronađite naziv mreže na popisu i kliknite desnom tipkom miša ili ga pritisnite i držite. Kliknite(Click) ili dodirnite "Zaboravi ovu mrežu"("Forget this network") da biste izbrisali profil sa svog računala.
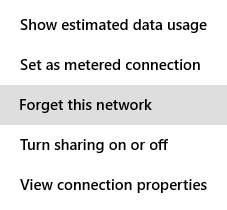
Zaključak
Iako je prozor Upravljanje bežičnim mrežama(Manage Wireless Networks) bio važna i korisna značajka prethodnih verzija sustava Windows , njegov gubitak nije problem. Windows 8 uspijeva pružiti sve iste funkcionalnosti. Poput mnogih značajki sustava Windows 8 , ovo vam se u početku možda neće svidjeti jer nije ono na što ste navikli, ali kada se naviknete na novi način rada, možda će vam se više svidjeti.
Što mislite o ovim promjenama upravljanja mrežnim profilom u sustavu Windows 8(Windows 8) ? Sviđaju li vam se nove metode ili želite da zadrže stvari kakve su bile? Kao i uvijek, slobodno ostavite svoja pitanja i komentare ispod.
Related posts
Kako se spojiti na bežične mreže u sustavima Windows 8 i Windows 8.1
Kako se spojiti na skrivene bežične mreže u sustavima Windows 8 i Windows 8.1
Savjeti za štreberke za upravljanje vezama s bežičnim mrežama u sustavu Windows 7
Kako ispisivati na zajednički Mac OS X pisač iz Windows 7 i Windows 8
Kako pristupiti dijeljenim mapama sustava Windows 7 i Windows 8 iz Mac OS X
Kako promijeniti Windows mrežni profil u privatni (ili javni)
Kako prilagoditi napredne postavke dijeljenja mreže u sustavu Windows
Kako izbrisati ili zaboraviti profile bežične mreže u sustavu Windows 8.1
Kako mogu omogućiti ili onemogućiti Wi-Fi na Windows 11? -
Kako mogu pronaći IP adresu svog rutera? Kompletan vodič -
Kako se prijaviti na ASUS ruter: Četiri načina na koji rade -
Kako napraviti pristupnu točku za Windows 11 -
Jednostavna pitanja: Što je MAC adresa i kako se koristi?
Što je ping naredba? Što je ping u aplikacijama i igrama? Kako koristiti ping u Windowsima?
Kako mapirati mrežne pogone i dodati FTP lokacije u sustavu Windows 11
3 načina za promjenu IP adrese u sustavu Windows 10
Jednostavna pitanja: Što su mrežne lokacije u sustavu Windows?
Kako koristiti napredno dijeljenje sustava Windows za dijeljenje mapa s određenim korisnicima
Način rada u zrakoplovu u sustavu Windows 10: 3 načina da ga isključite ili uključite!
Kako promijeniti vrijeme zakupa DHCP-a u sustavu Windows 10
