Kako upotrijebiti svoju tipkovnicu za prisilno postavljanje plavog zaslona smrti u sustavu Windows
Jeste(Did) li se ikada osjećali kao da morate otići do starog grčkog proročišta i pitati hoće li se vaše nevjerojatno stabilno Windows računalo ikada srušiti? 🙂 Iako postoji vrlo mala šansa da nikada prije niste vidjeli Plavi ekran (Blue Screen)smrti(Death) ( BSOD ), vjerojatno ga nikada niste pokrenuli jer ste to htjeli ili zato što vam je trebao BSOD koji prikazuje Windows . Mislim, to bi vas učinilo nečim poput Windowsa(Windows) piromana, zar ne? Ali hej, neki od nas su skloni manje-više neortodoksnim radnjama, pa... ako želite saznati vrlo jednostavan način da "ubijete" svoje Windows računalo i pokrenete plavi ekran(Blue Screen)Smrt(Death) sa samo nekoliko pritisaka na tipku, pročitajte ovaj vodič sada:
Korak 1. Dodajte poseban unos u Windows registar
Prvi korak koji morate poduzeti da biste mogli koristiti svoju tipkovnicu za pokretanje ručnog Plavog zaslona (Blue Screen)smrti(Death) je dodavanje prilagođenog unosa u Windows Registry : morate stvoriti vrijednost pod nazivom CrashOnCtrlScroll i postaviti je jednaku REG_DWORD vrijednost 0x01. Ako želite sve pojedinosti o tome, sve ih možete pronaći na Microsoftovoj(Microsoft) službenoj web stranici, ovdje: Forcing a System Crash from the Keyboard .
Međutim, budući da je ovaj zadatak prilično složen i većina ljudi ga ne bi trebala raditi ručno, smatrali smo da bi bilo dobro da stvorimo datoteku registra koju možete jednostavno preuzeti i pokrenuti na svom računalu. Potrebno je samo nekoliko klikova!
Na kraju ovog vodiča pronaći ćete priloženu ZIP arhivu pod nazivom BSOD.zip . Preuzmite(Download) ga i raspakirajte negdje na svom Windows računalu, na primjer na radnoj površini(Desktop) . Uzmite datoteku BSOD.reg unutar arhive i dvaput kliknite na nju.

Sada ćete morati proći kroz nekoliko upita koje prikazuje Windows . Prvo(First) , možda ćete dobiti sigurnosno upozorenje (ovo se neće prikazati na svim Windows računalima). Ako ga vidite, pritisnite Run . Siguran si! Ne brinite!

Zatim ćete vidjeti prompt za kontrolu korisničkog računa (UAC)(User Account Control (UAC) prompt) . Kliknite ili dodirnite Da(Yes) .
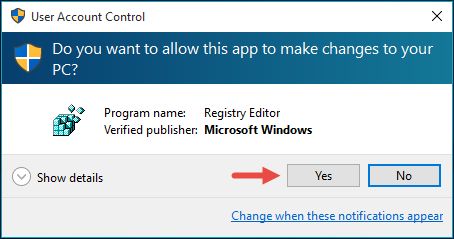
Zatim će vas uređivač registra(Registry Editor) pitati želite li pokrenuti ovu datoteku ili ne. Kliknite(Click) ili dodirnite Da(Yes) još jednom.

Konačno, obaviješteni ste da su ključevi i vrijednosti sadržani u datoteci registra dodani u Windows Registry . Kliknite(Click) ili dodirnite U redu(OK) .

Korak 2. Ponovno pokrenite Windows
Drugi korak koji trebate poduzeti je ponovno pokretanje Windows računala. Zašto? Budući da će unosi koje ste dodali u svoj Windows Registry stupiti na snagu samo ako ponovno pokrenete svoje Windows računalo. Nakon što je ponovno podizanje sustava gotovo, možete generirati Plavi zaslon (Blue Screen)smrti(Death) u bilo kojem trenutku, samo pritiskom na nekoliko tipki na tipkovnici.
Korak 3. Koristite desnu kombinaciju tipki Right Control + Scroll Lock + Scroll Lock
Jedina stvar koju trebate učiniti kako biste pokrenuli lijepi Plavi ekran (Blue Screen)smrti(Death) je da držite pritisnutu desnu tipku Control(Right Control) na tipkovnici, a zatim dvaput, brzo uzastopno, pritisnete tipku Scroll Lock . Svaki put kada upotrijebite ovu kombinaciju tipkovnice, dobit ćete ovaj prekrasni BSOD:
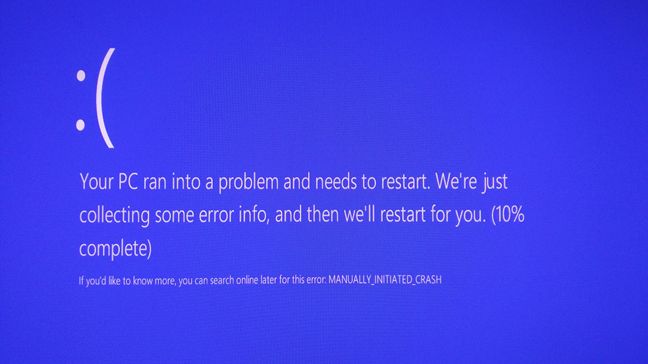
To je upravo ono što ste tražili, zar ne? 🙂
Zaključak
Sada znate kako "ubiti" svoj Windows i, ako ste šaljivdžija, vjerojatno ćete pomoći svojim prijateljima da "ubiju" i svoje Windows uređaje. Uostalom, ovo je Windows "značajka" i naravno da je trebate koristiti, zar ne? Platili ste svoju licencu za Windows , pa zašto ne biste iskoristili sve što imate? 🙂 Ostavljajući šale po strani, namjerno odvođenje Windowsa na(Windows) plavi ekran (Blue Screen)smrti(Death) možda se ne čini baš korisnim, ali za neke je zapravo korisno, jer BSOD generira datoteke s ispisom memorije i druge podatke koji se mogu koristiti u razvoju softvera i ostale aktivnosti.
Link za preuzimanje: (Download Link:) bsod.zip
Related posts
Što je čuvar zaslona i trebate li ga koristiti?
Kako promijeniti temu Windows 11 -
6 načina za odjavu iz sustava Windows 11 -
Saznajte kada je Windows instaliran. Koji je njegov izvorni datum instalacije?
Kako znati koji Windows imam (11 načina) -
Kako instalirati Windows 10 s DVD-a, ISO-a ili USB-a -
Kako onemogućiti oglase u sustavu Windows 11 -
Kako izbrisati kolačiće na Firefoxu u sustavu Windows i macOS -
Zahtjevi sustava: Može li moje računalo pokretati Windows 11?
Kako isključiti Windows 11 (9 načina) -
Kako koristiti Check Disk (chkdsk) za testiranje i ispravljanje pogrešaka tvrdog diska u sustavu Windows 10 -
Što je Ctrl Alt Delete? Što radi Ctrl Alt Del? -
Kako stvoriti korisničke varijable i varijable okruženja sustava u sustavu Windows 10 -
Kako deinstalirati upravljačke programe iz Windowsa, u 5 koraka
Kako ukloniti svoj telefon iz Windows 10 (prekinuti vezu telefona)
Kako instalirati Windows 11 na bilo koje (nepodržano) računalo ili virtualni stroj
Kako pauzirati ažuriranja sustava Windows 10 kao što je ažuriranje u svibnju 2021
Kako zaustaviti kripto rudarenje i cryptojacking u Operi -
Kako otvoriti naredbeni redak kada se Windows ne pokreće (3 načina)
5 načina za deinstaliranje ažuriranja za Windows 11 -
