Kako umetnuti Word dokument u OneNote bilješke
Ovaj vodič pokazuje vam korake za umetanje dokumenta Microsoft Word u OneNote bilješke(insert a Microsoft Word document into OneNote notes) . U OneNoteu(OneNote) dobivate namjensku značajku Umetanje(Insert) pomoću koje možete dodati privitak datoteke, umetnuti sadržaj datoteke i umetnuti datoteku proračunske tablice(insert a spreadsheet file) . Koristeći ovu značajku, također možete dodati Word dokument u OneNote .
Sada postoje dva načina za umetanje Word dokumenta u OneNote . Možete koristiti opciju Privitak( File Attachment) datoteke ili Ispis datoteke(File Printout) . Prva opcija vam omogućuje da priložite vezu datoteke Word dokumentu. Dok vam potonja opcija omogućuje da u svoje bilješke umetnete vezu i stvarni sadržaj Word dokumenta. (Word)Možete koristiti bilo koju od ove dvije opcije prema vašim zahtjevima. Pogledajmo sada namjenske korake!
Kako umetnuti Word dokument(Word Document) u OneNote bilješke
Možete koristiti korake u nastavku da biste umetnuli Word dokument u svoje OneNote bilješke:
- Pokrenite aplikaciju Microsoft OutNote.
- Izradite ili uvezite bilježnicu.
- Idite na karticu Umetanje(Insert) i upotrijebite opciju Ispis(Printout) datoteke .
- Uvezite Word dokument.
- Prilagodite okvir dokumenta.
Sada, idemo detaljnije na ove korake!
Prvo otvorite aplikaciju OneNote u sustavu Windows 10(Windows 10) , a zatim stvorite novu bilježnicu ili otvorite postojeću u koju želite umetnuti Word dokument.
Zatim idite na karticu Umetanje(Insert) i kliknite na padajuću opciju Datoteka . (File)Zatim odaberite opciju Ispis datoteke(File Printout) .

Sada pregledajte i odaberite Word datoteku na svom računalu, a zatim kliknite na gumb Uvezi( Import) da biste je umetnuli u svoje bilješke.
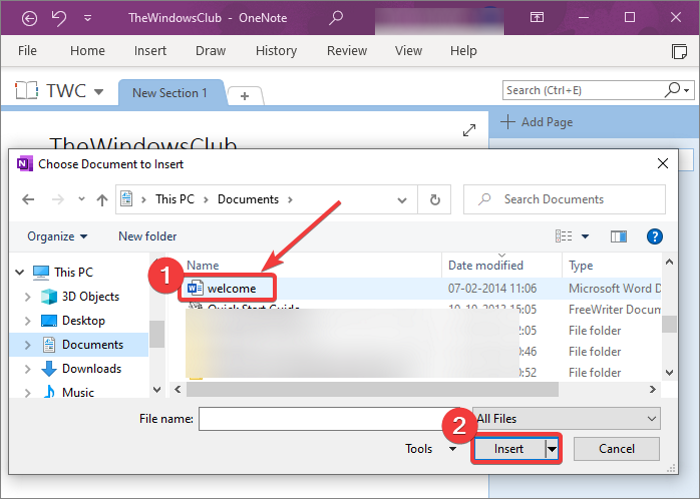
Dok uvozite Word dokument, u bilješke će se dodati okvir sa sadržajem dokumenta. Također, bit će dodana i poveznica na Word dokument. (Word)Sadržaj Word dokumenta dodaje se kao okvir slike.

Sada možete izvršiti prilagodbu dodanom Word dokumentu. Omogućuje vam da premjestite okvir dokumenta i postavite ga na željenu točku u vašim bilješkama. Također možete dodati bilješke na vrh Word dokumenta. Jednostavno(Simply) kliknite bilo gdje na okviru dokumenta i upišite svoje bilješke.

Kada desnom tipkom miša kliknete Wordov(Word) dokument, moći ćete koristiti mnoge lijepe i zgodne značajke. Te značajke uključuju Redoslijed, promjenu veličine, premještanje, kopiranje veze na odlomak, kopiranje teksta s ove stranice ispisa, postavljanje slike kao pozadine, mogućnost (Order, Resize, Move, Copy Link to Paragraph, Copy Text from This Page of the Printout, Set Picture as Background,) pretraživanja slike(Make Text in Image Searchable,) i još mnogo toga. Upotrijebite te značajke u skladu s tim i prilagodite dodani okvir Word dokumenta.
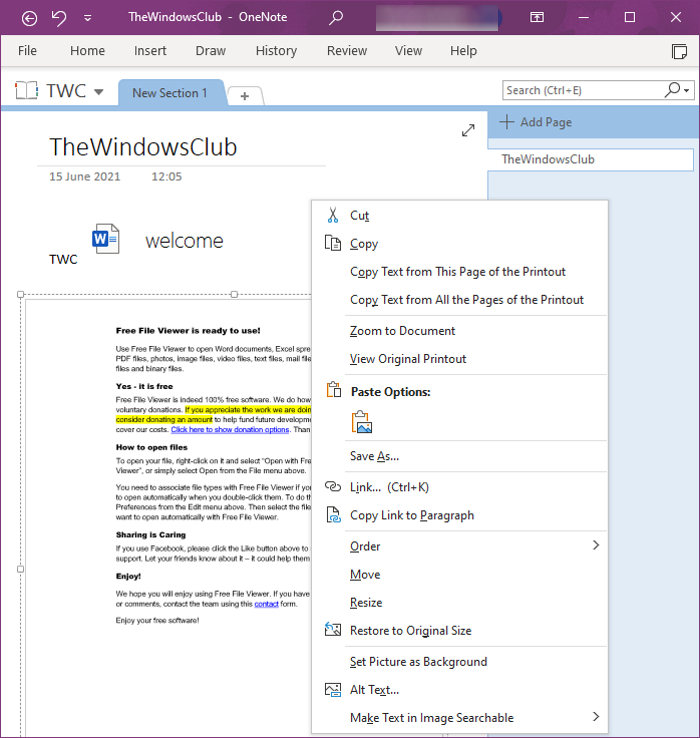
Ako samo želite dodati vezu na Word dokument, možete koristiti opciju Insert > File > File Attachment .
To je sve što trebate učiniti da dodate Word dokument u svoje OneNote bilješke.
Povezano čitanje: (Related read:) Kako umetnuti jednadžbe i simbole u OneNote.(How to insert Equations and Symbols in OneNote.)
Related posts
Kako izdvojiti slike iz Word dokumenta bez korištenja softvera
Kako umetnuti online video u Word dokument
Kako automatski sigurnosno kopirati Word dokument na OneDrive
Kako umetnuti PDF u Word dokument
Popravite programske veze i ikone otvorite Word dokument
Dodajte naslovnu stranicu Word dokumentu
Kako umetnuti datum i vrijeme u OneNote
Izdvojite slike iz Word dokumenta na jednostavan način
Više nemate dopuštenje za pristup ovoj bilježnici - OneNote
Kako koristiti koš za smeće bilježnice u OneNoteu
Kako omogućiti tamni način rada u OneNoteu ili Outlooku
Kako umetnuti PDF datoteku u Word dokument
Kako spojiti jedan odjeljak s drugim u OneNoteu
Kako brzo i jednostavno spremiti web stranicu u Word dokument
Kako umetnuti jednadžbe i simbole u OneNote
Pregled i umetanje datuma posljednje izmjene dokumenta u Word dokumentu
Kako ispisati svojstva dokumenta tijekom ispisa Word dokumenta
Kako stvoriti i spremiti Word dokument u Microsoft Officeu za Android
Kako sinkronizirati Samsung Notes s Microsoft OneNoteom?
Kako postaviti ili promijeniti veličinu stranice i margine u OneNoteu
