Kako umetnuti potvrdni okvir u Outlook aplikaciju za e-poštu i Mail u sustavu Windows 11/10
Ponekad ćete možda morati dodati potvrdni okvir na koji se može kliknuti u svoju e-poštu kako biste mogli prikazati neke točke, popis, popis obaveza, napredak u radu itd. U ovom postu ćemo vam pokazati kako umetnuti potvrdni okvir(insert a checkbox) u Outlook za desktop( Outlook for desktop ) i aplikaciju Mail( Mail app ) za Windows 10 . Međutim, ova metoda zahtijeva Microsoft Word , jer ne postoji izravna opcija za umetanje potvrdnog okvira koji se može kliknuti u Outlook ili aplikaciju Mail u (Mail)sustavu Windows 10(Windows 10) .
Umetnite(Insert) potvrdni okvir koji se može kliknuti u Outlook aplikaciju za e-poštu i pošta(Mail)
Da biste umetnuli potvrdni okvir u Outlook za stolna računala i Mail za Windows 11/10 , slijedite ove korake-
- Otvorite Microsoft Word i omogućite karticu Developer .
- Umetnite(Insert) potvrdni okvir u svoj Word dokument.
- Kopirajte potvrdni okvir iz svog dokumenta.
- Otvorite aplikaciju Outlook ili Mail.
- Zalijepite potvrdni okvir u svoju e-poštu.
- Ponovite postupak.
Najprije morate otvoriti Microsoft Word na računalu i omogućiti karticu Developer . Za to idite na File > Options > Customize Ribbon . Na vašoj desnoj strani možete pronaći opciju Developer . Označite odgovarajući potvrdni okvir i kliknite gumb U redu(OK ) .
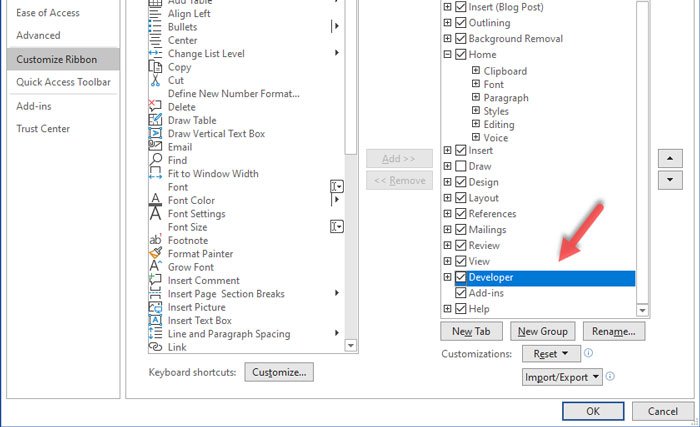
Nakon toga idite na karticu Developer u Microsoft Wordu(Microsoft Word) i kliknite opciju Kontrola sadržaja potvrdnog okvira(Check Box Content Control) .

Trebao bi napraviti kontrolni popis u Microsoft Wordu .
Sada možete kopirati potvrdni okvir iz Word dokumenta i zalijepiti ga u svoj omiljeni klijent e-pošte. U ovom slučaju, to je ili Outlook za stolna računala ili unaprijed instalirana aplikacija Mail u (Mail)Windows 11/10 .
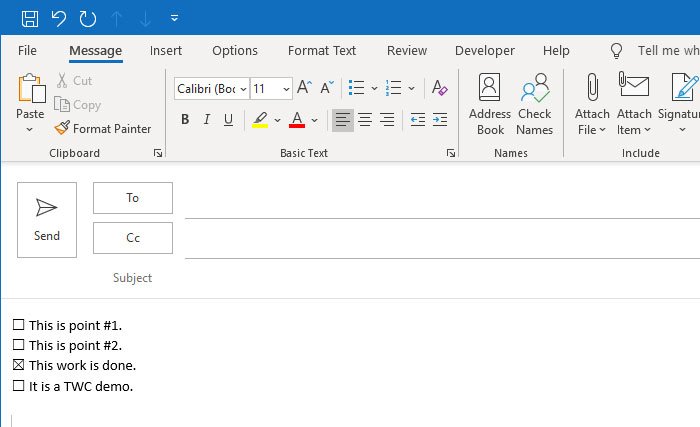
Možete zalijepiti koliko god puta želite da se prikaže kontrolni popis.
Ako ne želite prikazati kontrolni popis na koji se može kliknuti u aplikaciji za e-poštu, ne morate slijediti sve prethodno spomenute korake. Možete umetnuti potvrdni okvir poput simbola, koji se može dodati s kartice Umetanje u programu Outlook za stolna računala.(Insert)
Budući da takva opcija nije dostupna u Outlook.com , možete upotrijebiti metodu kopiranja i lijepljenja da biste prikazali potvrdni okvir koji se ne može kliknuti u Outlook.com .
Nadam se da će ovaj vodič biti od pomoći.
Related posts
Kako ispisati e-poštu iz aplikacije Mail i Outlooka u sustavu Windows 11/10
Kako popraviti kod pogreške 0x8019019a u aplikaciji Mail u sustavu Windows 11/10
Kako promijeniti prikazno ime pošiljatelja u aplikaciji Mail u sustavu Windows 11/10
Kako promijeniti potpis e-pošte u aplikaciji Mail u sustavu Windows 11/10
Najbolji besplatni poslužitelji pošte za Windows 11/10
HDMI uređaj za reprodukciju ne prikazuje se u sustavu Windows 11/10
Kako ispisati Outlook kalendar u sustavu Windows 11/10
Što je PLS datoteka? Kako stvoriti PLS datoteku u sustavu Windows 11/10?
Kako promijeniti zadanu web kameru na računalu sa sustavom Windows 11/10
CPU ne radi punom brzinom ili kapacitetom u sustavu Windows 11/10
Kako otvoriti svojstva sustava na upravljačkoj ploči u sustavu Windows 11/10
Najbolji softver za testiranje baterije prijenosnog računala i dijagnostički alati za Windows 11/10
Kako zaustaviti prosljeđivanje e-pošte u Outlooku za Windows 11/10
Popravite kašnjenje Bluetooth zvuka u sustavu Windows 11/10
Aplikacija Mail i Calendar se smrzava, ruši ili ne radi u sustavu Windows 11/10
Postavke sinkronizacije ne rade ili su zasivljene u sustavu Windows 11/10
Kako stvoriti radarski grafikon u sustavu Windows 11/10
Kako riješiti problem sudara s potpisom diska u sustavu Windows 11/10
Kako dodati uređivač grupnih pravila u Windows 11/10 Home Edition
Omogućite mrežne veze u modernom stanju čekanja u sustavu Windows 11/10
