Kako umetnuti glazbene note i simbole u Word dokument
U ovom postu ćemo vam pokazati kako dodati glazbene bilješke u Microsoft Word(add Music Notes in Microsoft Word) . Glazbene note ili glazbene note su u osnovi pisani ili tiskani oblik glazbene skladbe. Glazbeni umjetnici koriste notne zapise kako bi shvatili koji ritam će se svirati koliko dugo. Sastoji se od niza glazbenih simbola i markera, kao što su naglasak, zagrada, akordi, ključ, note, dvostruki stan, oštri(accent, brace, chords, clef, notes, double flat, sharp,) i još mnogo toga. U programu Microsoft Word(Microsoft Word) postoji namjenski izbornik fontova pomoću kojeg možete umetnuti različite glazbene simbole u dokument. Pogledajmo korake za umetanje nota u Word .
Kako umetnuti glazbene (Music) bilješke(Notes) u Word dokument
U programu Microsoft Word(Microsoft Word) postoji namjenski izbornik fontova pomoću kojeg možete umetnuti različite glazbene simbole u dokument. Pogledajmo korake za umetanje nota u Word :
- Pokrenite Microsoft Word
- Idite na karticu Umetanje
- Kliknite(Click) na gumb padajućeg izbornika Simbol(Symbol)
- Sljedeće kliknite na opciju Više simbola
- Otvorit će se dijaloški prozor Simbol
- Kliknite na padajući popis Font
- Pomaknite se prema dolje do Font glazbene note
- Ovdje odaberite glazbeni simbol i kliknite Umetni(Insert) .
Prvo pokrenite Microsoft Word , a zatim stvorite novi ili otvorite postojeći dokument u koji želite umetnuti glazbene note. Sada idite na karticu Umetanje(Insert) i kliknite na gumb padajućeg izbornika Symbol . Zatim ponovno kliknite na opciju padajućeg izbornika Symbol i dodirnite opciju (Symbol)More Symbols .
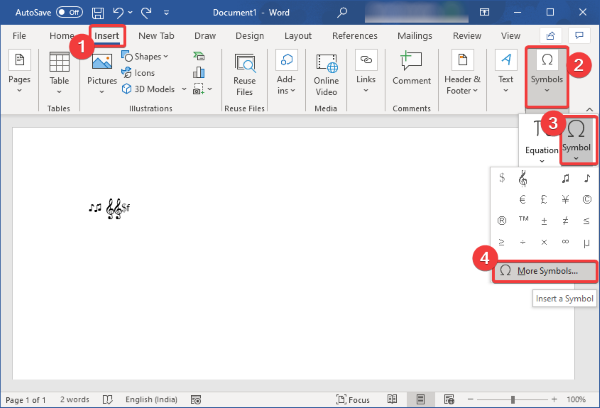
Otvorit će se dijaloški prozor Simbol(Symbol) u kojem možete vidjeti puno dodatnih simbola i posebnih znakova u različitim fontovima. U ovom prozoru kliknite na padajući popis Font i pomaknite se prema dolje do Font (Font)glazbene note(Music Notation) .
Odaberite ovaj font i vidjet ćete više simbola glazbenih zapisa. Također možete odabrati glazbene simbole specifične za jazz( Jazz specific musical symbols) koje ćete umetnuti u svoj dokument.
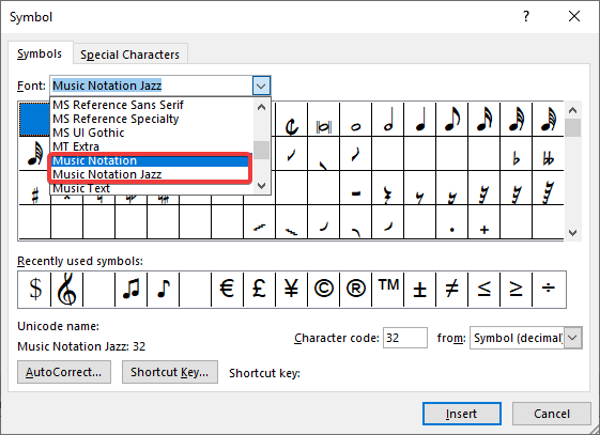
Kada odaberete glazbeni simbol, možete vidjeti njegove informacije kao što su naziv/broj glazbene note, kod znakova itd.
Sada jednostavno odaberite glazbeni simbol koji želite dodati i zatim pritisnite gumb Umetni . (Insert)Na ovaj način možete umetnuti više nota.
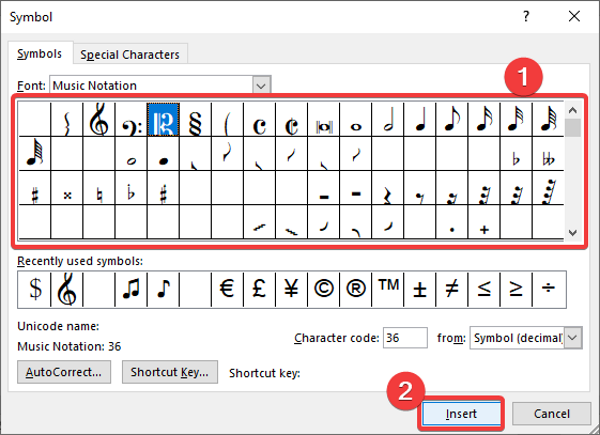
Za brzo umetanje glazbenih nota u svoj Word dokument, svakom simbolu možete dodijeliti prilagođenu tipku prečaca. Za to u prozoru Simbol(Symbol) odaberite glazbeni simbol i zatim kliknite na tipku prečaca(Shortcut Key) . Zatim u sljedećem upitu unesite tipku prečaca za odabrani glazbeni simbol.
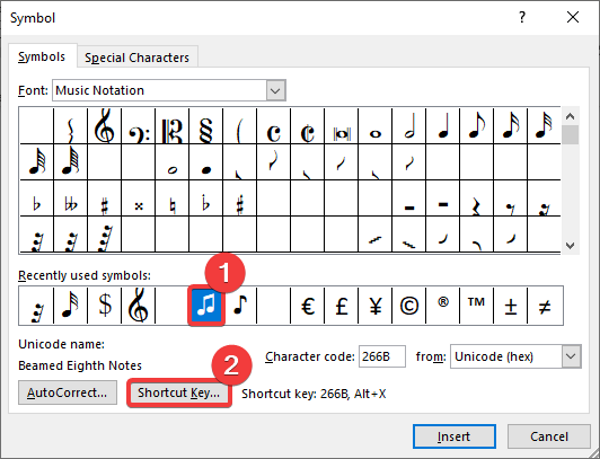
Glazbeni tekst možete dodati i odabirom fonta glazbenog teksta(Music Text) u opcijama fonta .(Font)
Sada, kada završite s dodavanjem glazbenih nota u svoj Word dokument, možete primijeniti standardno oblikovanje da biste prilagodili glazbene note. Na primjer, increase/ decrease size of music symbols, adjust their alignment, highlight music text, apply text effects, add music title and other details, itd.
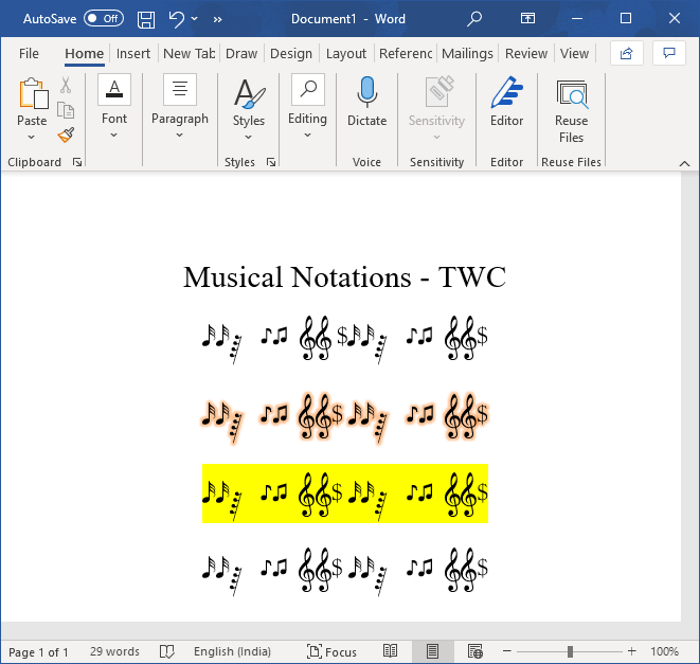
Glazbene note koje ste izradili u Wordu(Word) mogu se spremiti kao DOC , DOCX , PDF , RTF , HTML i mnoge druge formate. Također možete ispisati note na papir.
Nadamo se da će vam ovaj članak pomoći da dodate glazbene note vašim Word dokumentima.
Pročitajte sljedeće(Read next) : Kako ukloniti sve slike u Word dokumentu(How to remove all Images in Word document) .
Related posts
Kako koristiti prijedloge za prepisivanje u aplikaciji Word za web
Excel, Word ili PowerPoint se prošli put nisu mogli pokrenuti
Kako napraviti knjižicu ili knjigu u programu Microsoft Word
Kako isključiti oznake odlomaka u programu Microsoft Word
Najbolji predlošci faktura za Word Online za besplatno stvaranje poslovnih faktura
Povećajte broj nedavnih datoteka u Wordu, Excelu, PowerPointu
Kako tražiti online predloške u programu Microsoft Word
Kako koristiti značajku Quick Parts Document Property u Wordu
Kako prekriti slike u Wordu
Kako koristiti pretvarač mjerenja u Microsoft Officeu
Datoteka se ne može otvoriti jer postoje problemi sa sadržajem
Kako dodati, ukloniti ili umetnuti brojeve stranica u Wordu
Kako koristiti Microsoft Editor za provjeru gramatike i pravopisa
Kako promijeniti zadani format datoteke za spremanje u Word, Excel, PowerPoint
Kako pretvoriti tablicu u tekst i tekst u tablicu u Wordu
Što je ASD datoteka i kako je otvoriti u programu Microsoft Word?
Kako usporediti dva Word dokumenta i istaknuti razlike
Kako napraviti pejzaž jedne stranice u Wordu
Kako uvesti stilove iz jednog dokumenta u drugi u Wordu
Kako promijeniti vrijeme automatskog spremanja i automatskog oporavka u Wordu
