Kako ukloniti svojstva iz kontekstnog izbornika koša za smeće u sustavu Windows 10
Ako ne želite dopustiti drugim korisnicima vašeg računala pristup panelu Svojstva koša za smeće(Recycle Bin Properties) , onda će vam ovaj post pomoći da sakrijete ili onemogućite svojstva iz kontekstnog izbornika koša za smeće . (Recycle Bin)Urednik lokalnih grupnih pravila(Group Policy Editor) može obaviti posao umjesto vas!
Koš za smeće(Recycle Bin) vam pomaže da dobijete sve izbrisane datoteke prema zadanim postavkama. Ploča Svojstva(Properties) ima nekoliko opcija za podešavanje postavki. Možete omogućiti ili onemogućiti dijaloški okvir za potvrdu brisanja(enable or disable delete confirmation dialog) , promijeniti veličinu koša za smeće(change the size of Recycle Bin) itd. u prozoru Svojstva.
Ako isprobate ovu metodu u sustavu Windows 10(Windows 10) 2004, vidjet ćete poruku Svojstva za ovu stavku nisu dostupna(The properties for this item are not available) . Međutim, ako koristite stariju verziju, opcija Svojstva(Properties) će biti uklonjena. Također, trebate znati da ovaj savjet radi samo za ikonu na radnoj površini u košu za (Desktop)smeće(Recycle Bin) .
Uklonite svojstva iz kontekstnog izbornika koša za smeće(Recycle Bin)
Da biste uklonili, sakrili ili onemogućili Svojstva iz kontekstnog izbornika koša za smeće(Recycle Bin) , slijedite ove korake:
- Pritisnite Win+R da otvorite prompt Pokreni.
- Upišite gpedit. msc i pritisnite tipku Enter .
- Dođite do pravila radne površine u (Desktop)Konfiguraciji korisnika(User Configuration) .
- Dvaput kliknite na Ukloni svojstva iz pravila kontekstnog izbornika koš za smeće .(Remove Properties from the Recycle Bin context menu )
- Odaberite opciju Omogućeno(Enabled ) .
- Kliknite OK da biste spremili promjenu.
Najprije morate otvoriti uređivač lokalnih grupnih pravila(Local Group Policy Editor) . Iako postoji nekoliko načina za to, možete upotrijebiti prompt Pokreni(Run) da biste to učinili. Za početak, zajedno pritisnite tipke Win+R da biste otvorili prompt Pokreni . (Run)Zatim upišite gpedit.msc i pritisnite tipku Enter . Nakon otvaranja uređivača lokalnih grupnih pravila(Local Group Policy Editor) , idite na sljedeću stazu-
User Configuration > Administrative Template > Desktop
Ovdje možete pronaći pravilo pod nazivom Ukloni svojstva iz kontekstnog izbornika koša za smeće(Remove Properties from the Recycle Bin context menu) .
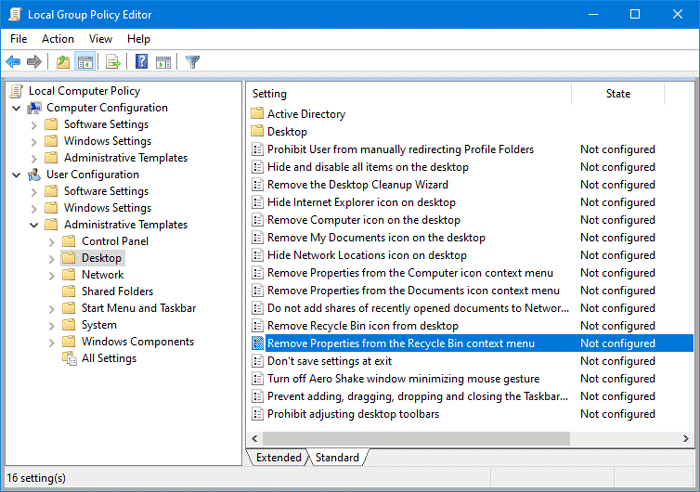
Ako omogućite ovu postavku, opcija Svojstva(Properties) neće biti prisutna kada korisnik desnom tipkom miša klikne koš za smeće(Recycle Bin) ili otvori koš za smeće(Recycle Bin) , a zatim klikne Datoteka(File) . Isto tako(Likewise) , Alt-Enter ne radi ništa kada je odabrana koš za smeće . (Recycle Bin)Ako onemogućite ili ne konfigurirate ovu postavku, opcija Svojstva(Properties) prikazuje se kao i obično.
Morate dvaput kliknuti na ovu politiku. Prema zadanim postavkama, trebao bi biti postavljen na Nije konfigurirano(Not Configured) . Morate odabrati Omogućeno(Enabled) i kliknuti na gumb U redu(OK ) da biste spremili promjenu.

Sada otvorite Svojstva koša za smeće(Recycle Bin Properties) .
Ako ste sve uspješno napravili, neće se otvoriti ili uopće ne možete pronaći opciju.
To je to!
Pročitajte sljedeće: (Read next:) Kako dodati koš za smeće u navigacijsko okno File Explorera.
Related posts
Dodajte ili uklonite Pin za početak iz kontekstnog izbornika u sustavu Windows 10
Koš za smeće je zasivljen u postavkama ikone na radnoj površini u sustavu Windows 10
Automatski ispraznite koš za smeće u sustavu Windows 10 pomoću automatskog koša za smeće
Upravitelj koša za smeće za Windows 10: RecycleBinEx & BinManager
Nije moguće isprazniti koš za smeće nakon ažuriranja Windows 10 Creators
Kako dodati PowerShell u kontekstni izbornik u sustavu Windows 10
Kako otvoriti CUE & BIN datoteke u sustavu Windows 10 pomoću PowerISO-a
Koš za smeće u sustavima Windows 10 i Windows 11 -
Sakrij opciju alatnih traka u kontekstnom izborniku trake zadataka u sustavu Windows 10
Kako dodati Secure Delete u kontekstni izbornik u sustavu Windows 10
Izbrisane datoteke se ne prikazuju u košu za smeće u sustavu Windows 11/10
Uklonite ili dodajte vlasništvo EFS datoteke iz kontekstnog izbornika u sustavu Windows 10
Koš za smeće OneDrive: Kako oporaviti izbrisane datoteke
Dodajte opciju deblokiranja za preuzete datoteke u kontekstni izbornik sustava Windows 10
Uklonite opciju Cast to Device iz kontekstnog izbornika u sustavu Windows 10
Kako promijeniti veličinu koša za smeće u sustavu Windows 11/10
Je li koš za smeće oštećen u sustavu Windows 11/10? Resetirajte ga!
Popravi spori kontekstni izbornik desnog klika u sustavu Windows 10
Kako prikvačiti prečac web stranice na izbornik Start u sustavu Windows 10
Kako vratiti izbrisanu datoteku iz koša za smeće u sustavu Windows 11/10
