Kako ukloniti sve prijelome odjeljaka u Wordu odjednom
Ako želite ukloniti sve prijelome odjeljaka u Wordu odjednom(remove all section breaks in Word at once) , ovaj vodič korak po korak bit će vam zgodan. Nije važno imate li jedan ili više prekida odjeljka u Word dokumentu; možete ih sve izbrisati uz pomoć ovog vodiča.
Što je prekid odjeljka
Pretpostavimo da želite odvojiti dva odlomka kako biste postavili ograničenja uređivanja ili različiti stil. Ako dodate prijelom odjeljka između dva odlomka ili reda, oni će djelovati kao zasebni odjeljci. Uredniku olakšava primjenu više formatiranja.
U Microsoft Wordu(Microsoft Word) dobivate sljedeće vrste prijeloma odjeljka -
- Sljedeća stranica
- Stalan
- Čak i stranica
- Čudna stranica
Koji god prijelom odjeljka imate u dokumentu, moguće ga je ukloniti. Prije nego što počnete, morate identificirati odjeljak u svom dokumentu jer Word prema zadanim postavkama ne prikazuje ništa. Stoga morate omogućiti oznake odlomaka u Wordu(enable the Paragraph marks in Word) tako da prikazuje sve uključene prijelome odjeljaka.
Kako ukloniti prijelom jednog odjeljka
Da biste uklonili prijelom jednog odjeljka, slijedite ove korake:
- Otvorite Word dokument na računalu.
- Postavite pokazivač miša prije prijeloma odjeljka.
- Pritisnite gumb Izbriši(Delete) .
Otvorite Word dokument na računalu i provjerite jeste li omogućili oznake odlomka(Paragraph) za prepoznavanje prijeloma odjeljka. Ako je tako, vidjet ćete sve prijelome odjeljaka u vašem dokumentu. Zatim odaberite onaj koji želite izbrisati i postavite pokazivač miša prije prijeloma odjeljka.
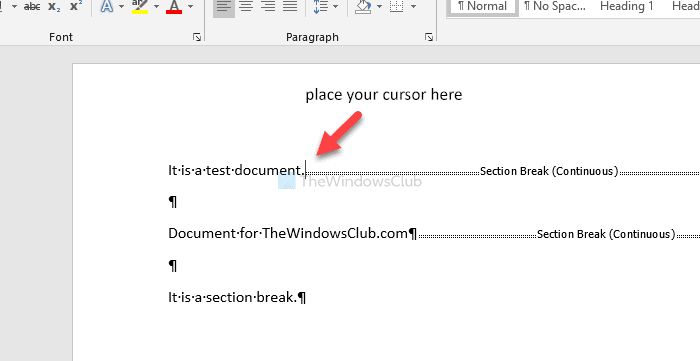
Sada pritisnite gumb Izbriši(Delete ) . Oznaka odabranog odjeljka sada više nije vidljiva.
Kako ukloniti sve prijelome odjeljaka odjednom
Da biste uklonili sve prijelome odjeljaka odjednom, slijedite ove korake:
- Otvorite Word dokument na računalu.
- Kliknite gumb Zamijeni na kartici (Replace)Početna(Home) .
- Upišite ^b u okvir Pronađi što.
- Ostavite polje Zamijeni(Replace with) praznom.
- Kliknite gumb Zamijeni sve .(Replace All)
Pogledajmo ove korake detaljno.
Za početak otvorite dokument u programu Microsoft Word(Microsoft Word) i provjerite jeste li uključili oznake odlomaka(Paragraph) . Ako je tako, provjerite jeste li na kartici Početna(Home ) i kliknite na opciju Zamijeni(Replace ) .
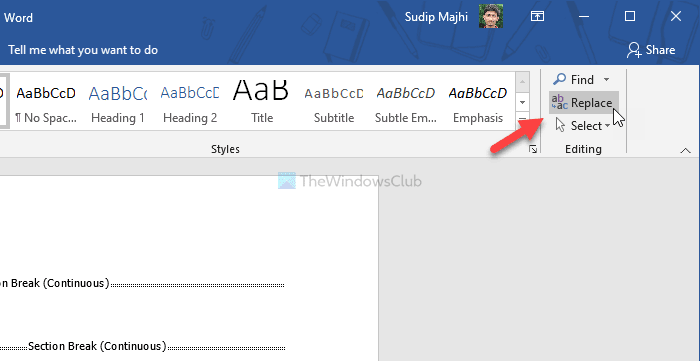
Sada upišite ^b u okvir Pronađi što(Find what) i kliknite gumb Zamijeni sve(Replace All ) . Nema potrebe pisati ništa u okvir Zamijeni s(Replace with ) .
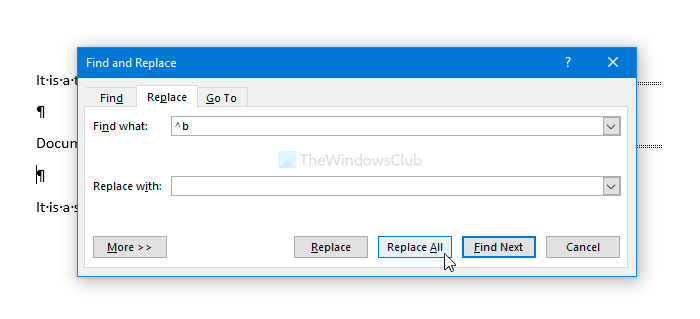
Nakon što to učinite, svi prijelomi odjeljaka bit će uklonjeni iz vašeg dokumenta.
To je sve! Nadam se da pomaže.
Pročitajte sljedeće:(Read next:)
- Savjeti i trikovi za Microsoft Word
- Word Online savjeti i trikovi .
Related posts
Kako koristiti prijedloge za prepisivanje u aplikaciji Word za web
Excel, Word ili PowerPoint se prošli put nisu mogli pokrenuti
Kako napraviti knjižicu ili knjigu u programu Microsoft Word
Kako isključiti oznake odlomaka u programu Microsoft Word
Najbolji predlošci faktura za Word Online za besplatno stvaranje poslovnih faktura
Kako prekriti slike u Wordu
Kako promijeniti zadani format datoteke za spremanje u Word, Excel, PowerPoint
FocusWriter je besplatni program za obradu teksta bez ometanja za pisce
Dodaj, promijeni, ukloni autora iz svojstva autora u Office dokumentu
Kako crtati u programu Microsoft Word pomoću alata kartice Crtanje
Kako promijeniti vrijeme automatskog spremanja i automatskog oporavka u Wordu
Kako koristiti pretvarač mjerenja u Microsoft Officeu
Kako napraviti letak u Microsoft Wordu
Kako uvesti stilove iz jednog dokumenta u drugi u Wordu
Kako tražiti online predloške u programu Microsoft Word
Kako umetnuti tekst iz Word datoteke u Publisher publikaciju
Kako koristiti Microsoft Editor za provjeru gramatike i pravopisa
Popravite žuti trokut s uskličnikom u Excelu ili Wordu
Word otvara dokumente u načinu samo za čitanje u sustavu Windows 11/10
Kako usporediti dva Word dokumenta i istaknuti razlike
