Kako ukloniti pozadinu s fotografije pomoću GIMP-a
Što ako želite stvoriti kolaž ili zalijepiti određenu sliku na drugu sliku, ali želite ukloniti pozadinu fotografije. Postoji razni softver za uređivanje fotografija koji uređuje vaše fotografije, uključujući GIMP .
GIMP je besplatni (GIMP)uređivač slika(image editor) otvorenog koda koji se koristi za manipuliranje i uređivanje slika. Dostupan je za Linux , macOS i Windows .
Uklonite pozadinu(Remove Background) s fotografije(Photo) pomoću GIMP-a(GIMP)
Otvorite GIMP.

Kliknite Datoteka(File) .
Na padajućem popisu datoteke kliknite Otvori(Open) .

Pojavit će se prozor Open Image .
Odaberite svoju foto datoteku iz svojih datoteka i kliknite Otvori(Open) .
Vidjet ćete fotografiju u području za uređivanje fotografija.
Pročitajte(Read) : Kako stvoriti zaobljene kružne slike pomoću GIMP-a(How to create rounded circular images using GIMP) .
U ovom vodiču koristit ćemo tri metode za uklanjanje pozadine s fotografija pomoću GIMP -a .
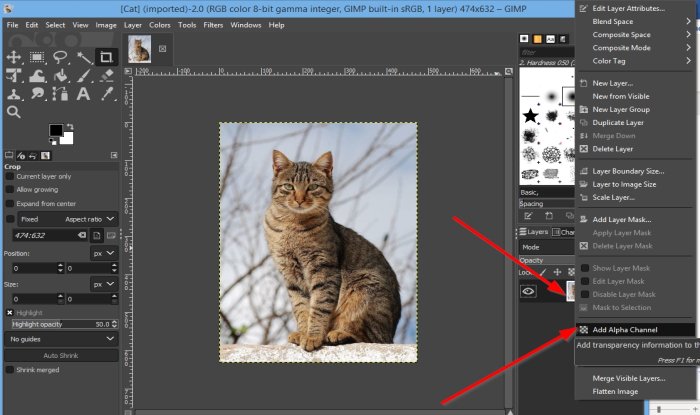
Prva metoda je korištenje alata Fuzzy Select s lijeve strane.(Fuzzy Select)
Fuzzy Select(Fuzzy Select) je alat u Gimpu(Gimp) koji odabire susjednu regiju na temelju boje. Podsjeća na štapić sa zvijezdom.
Desnom tipkom miša kliknite sloj slike.
Na padajućem popisu kliknite Dodaj alfa kanal(Add Alpha Channel) .
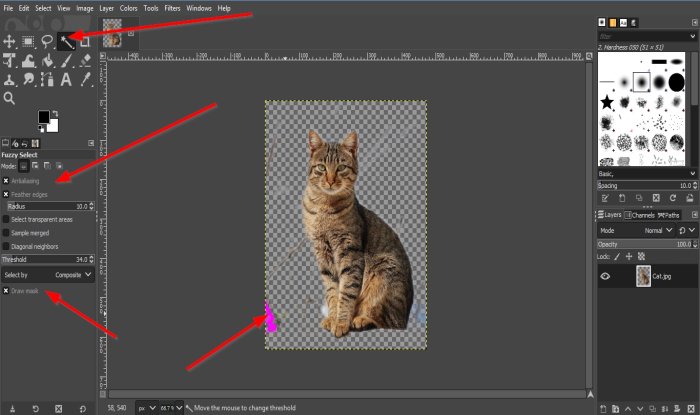
Zatim kliknite Fuzzy Select na lijevoj strani.
Provjerite jesu li označeni Antialiasing , Feather Edges i Draw Mask .
Nakon što je označeno, kliknite na fotografiju; držite i povucite alat Fuzzy Select za uklanjanje gdje želite.
Bit će ljubičasta boja koja predstavlja masku za crtanje(Draw Mask) , regiju koju odaberete.
Kliknite(Click) i povucite prema dolje za povećanje praga i prema gore za povećanje praga.
Pritisnite tipku Delete na tipkovnici.
Pozadina je uklonjena.
Pročitajte: (Read:) Kako izrezati, rotirati i promijeniti veličinu slike u GIMP-u(How to crop, rotate, and change Image size in GIMP) .
Možda ćete morati ponoviti postupak više puta, ovisno o fotografiji.

Drugi način je korištenje alata Path .
Alat Putevi(Paths ) stvara i uređuje staze.
Kliknite alat Putevi .(Paths)
Kliknite(Click) oko slike koju želite ukloniti iz pozadine. Vidjet ćete povezane točke koje možete povući i postaviti kamo želite da idu.
Pritisnite Enter .

Zatim idite na Odaberi(Select) .
Na padajućem popisu za odabir kliknite Invert i pritisnite tipku Delete .

Pozadina fotografije je izbrisana.

Treći način je korištenje alata za odabir prednjeg plana .(Foreground Select)
Alat za odabir prednjeg plana(Foreground Select) služi za odabir regije koja sadrži objekte u prednjem planu.
Kliknite alat za odabir prednjeg plana(Foreground Select) i nacrtajte liniju oko objekta.
Provjerite jesu li vodovi spojeni; vidjet ćete žutu točku.
Pritisnite tipku Enter na tipkovnici.

Tamnoplavo područje će se pojaviti iznad slike.

Sada ručno četkajte sliku klikom, držanjem i povlačenjem kista po cijeloj slici.

Kada završite, možete kliknuti potvrdni okvir Maske za pregled(Preview Mask’s) da biste vidjeli kako izgleda.
Zatim pritisnite Enter na tipkovnici.

Zatim idite na Odaberi(Select) i odaberite Invert .
Sada pritisnite tipku za brisanje(Delete) .

Pozadina je nestala.
Pročitajte(Read) : Kako promijeniti veličinu slika bez gubitka kvalitete pomoću GIMP-a(How to resize images without losing quality with GIMP) .
Nadam se da ovo pomaže; ako imate pitanja, komentirajte ispod.
Related posts
Kako ocrtati tekst ili dodati obrub tekstu u GIMP-u
Promijenite veličinu, ukrasite, dodajte obrube, okvire i vodene žigove slikama
Fotor: besplatna aplikacija za uređivanje slika za Windows 10
Besplatni online alati i softver za izradu foto kolaža
Uklonite i popravite zamućene fotografije i slike pomoću ovih alata
Kako serijski mijenjati veličinu slika pomoću GIMP-a u sustavu Windows 11/10
10 najboljih web-mjesta za fotografije za preuzimanje slika
XnSketch: Pretvorite fotografije u crtiće, skicirajte slike itd
Uklonite nedostatke, nedostatke, crvene oči s fotografija besplatnim softverom za PC
Optimizirajte i promijenite veličinu slika uz Ashampoo Photo Optimizer
GIMPHOTO: Besplatna alternativa Photoshopu za uređivanje fotografija i slika
Screen To GIF: Besplatni softver za stvaranje animirane GIF slike
Kako dodati i promijeniti boju pozadine platna u GIMP-u
Popravite Discord slike koje se ne učitavaju na računalo
Najbolji besplatni softver za izradu videozapisa u GIF za Windows 10
Kako promijeniti boju pozadine preglednika fotografija u sustavu Windows
Kako dodati sjenu u tekst ili sliku u GIMP-u
XnRetro vam omogućuje dodavanje Retro i Vintage efekata fotografijama na vašem računalu
Kako stvoriti zaobljene kružne slike pomoću GIMP-a na Windows 10
rEASYze Batch Image Resizer & Photo Editor za Windows PC
