Kako ukloniti, onemogućiti ili omogućiti dodatke u Internet Exploreru 11
Jeste li instalirali dodatke za Internet Explorer 11 koji vam više nisu potrebni? Ili ih jednostavno trebate koristiti u rijetkim prilikama? Ako je odgovor potvrdan na bilo koje od ovih pitanja, pročitajte ovaj vodič. Naučit ćete kako ukloniti neželjene dodatke ili ih jednostavno onemogućiti, tako da ćete ih kasnije moći ponovno omogućiti.
Kako onemogućiti dodatke u Internet Exploreru 11(Internet Explorer 11)
Sve operacije upravljanja dodacima obavljaju se u prozoru Upravljanje dodacima(Manage Add-ons) . Da biste ga otvorili, pritisnite gumb Alati(Tools) (onaj koji izgleda kao kotačić) u gornjem desnom kutu prozora Internet Explorer 11 . Zatim kliknite ili dodirnite gumb Upravljanje dodacima(Manage add-ons) .

Sada idite na odgovarajuću vrstu dodataka i pronađite onaj koji želite onemogućiti. Desnom tipkom(Right) miša kliknite ili dodirnite i držite, a zatim odaberite Onemogući(Disable) .
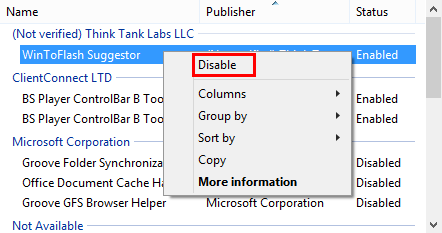
Dodatak koji ste odabrali sada je onemogućen.
Kako omogućiti onemogućeni dodatak(Add-on) u Internet Exploreru 11(Internet Explorer 11)
Da biste omogućili onemogućeni dodatak, jednostavno trebate slijediti isti postupak koji smo prethodno opisali, ali umjesto da odaberete Onemogući(Disable) , kliknite ili dodirnite Omogući(Enable) .
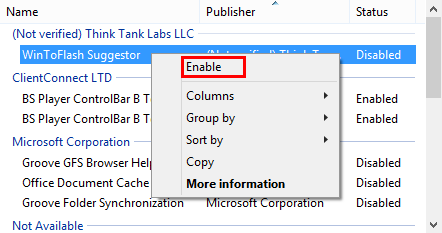
Kako ukloniti dodatke(Add-ons) u Internet Exploreru 11(Internet Explorer 11)
Ako želite ukloniti dodatke, koraci koje morate poduzeti su malo složeniji, zbog čudne implementacije neke vrste dodataka dobivaju. Na primjer, mnoge alatne trake i proširenja distribuiraju se s zasebnim instalacijskim datotekama (setup.exe ili setup.msi) koje je potrebno preuzeti i instalirati. Cijeli proces instalacije obavlja se izvan Internet Explorera 11(Internet Explorer 11) , a ne unutar njega, kao što je to slučaj s pružateljima usluga pretraživanja i akceleratorima. Stoga se deinstalacija takvih dodataka također obavlja izvan Internet Explorera 11(Internet Explorer 11) . Većina alatnih traka i proširenja za Internet Explorer 11 nalazi se na popisu programa Programi i značajke(Programs and Features) .
Prvo otvorite prozor Programi i značajke . (Programs and Features)Da biste to učinili, otvorite Upravljačku ploču(Control Panel) , odaberite odjeljak Programi(Programs) i zatim otvorite Programi i značajke(Programs and Features) .
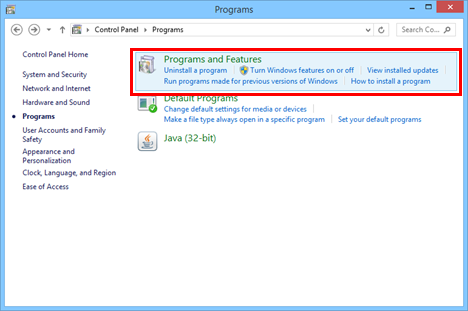
Kada odaberete dodatak i u kontekstualnom izborniku pronađete samo opciju Onemogući , to znači da se ne može ukloniti iz (Disable)Internet Explorera 11(Internet Explorer 11) . Trebali biste ga pokušati deinstalirati iz Programi i značajke(Programs and Features) .
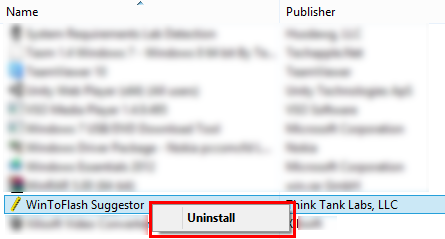
S druge strane, pružatelje usluga pretraživanja(Search providers) i akceleratore(Accelerators) vrlo je lako deinstalirati. U prozoru Upravljanje dodacima(Manage Add-ons) u pregledniku Internet Explorer kliknite (Internet Explorer)Davatelji pretraživanja(Search Providers) ili akceleratori(Accelerators) , odaberite dodatak koji želite deinstalirati, kliknite desnom tipkom miša ili ga dodirnite i držite i odaberite Ukloni(Remove) .
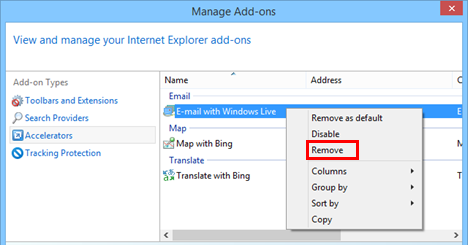
Dodatak će biti uklonjen u trenu.
Zaključak
Kao što vidite, onemogućavanje ili uklanjanje dodataka iz Internet Explorera 11(Internet Explorer 11) je jednostavno. Nadamo se da je ovaj vodič razjasnio zašto se neki dodaci mogu onemogućiti, ali ne i deinstalirati iz prozora Upravljanje dodacima(Manage Add-ons) i kako ih se zapravo možete riješiti. Za više članaka o Internet Exploreru(Internet Explorer) pogledajte neke od naših povezanih vodiča i ako imate bilo kakvih prijedloga, pitanja ili problema, ne ustručavajte se koristiti obrazac za komentare u nastavku.
Related posts
Kako preuzeti i instalirati Internet Explorer 11 za Windows
Kako pregledavati web pomoću aplikacije Internet Explorer 11 u sustavu Windows 8.1
Zaboravite oglase i smetnje uz prikaz čitanja u Internet Exploreru 11
Kako upravljati svojim preuzimanjima u aplikaciji Internet Explorer 11
Konfigurirajte kako aplikacija Internet Explorer radi u sustavu Windows 8.1
5 načina za prijenos datoteka na Google disk -
Ratovi preglednika: Kakve performanse pruža Internet Explorer 11?
Kako deinstalirati Internet Explorer iz Windowsa (sve verzije)
Što se događa kada uklonite Internet Explorer iz sustava Windows?
Postavite vlastiti AdBlock u Internet Explorer 9
Jednostavna pitanja: Što je filtar SmartScreen i kako radi?
Internet Explorer 9 - Prikaz kartica u zasebnom retku
Kako izbrisati povijest pregledavanja i podatke iz aplikacije Internet Explorer
Potpuni vodič za pričvršćivanje web-mjesta s Internet Explorerom
5 Značajke Internet Explorera koje bi drugi preglednici trebali usvojiti
Što su dodaci za Internet Explorer i što rade?
Kako omogućiti tamnu temu File Explorer u sustavu Windows 10
9 načina za pokretanje Internet Explorera u svim verzijama sustava Windows
8 načina da poboljšate svoju privatnost kada koristite aplikaciju Internet Explorer
Kako upravljati lozinkama koje je spremila aplikacija Internet Explorer
