Kako ukloniti ili deinstalirati Java (JRE) na Windows i Mac
Tražite način da se riješite Jave(Java) na svom Windows ili Mac računalu? Iako je bitno za neke web korisnike, većina ljudi ne mora riskirati pokretanje Jave(Java) na svojim strojevima zbog svih sigurnosnih ranjivosti povezanih s Javom(Java) .
U ovom članku govorit ću o koracima koje trebate poduzeti kako biste u potpunosti uklonili sve tragove Jave(Java) s vašeg Windows računala. Proces za Mac je malo drugačiji, tako da se možete pomaknuti prema dolje u odjeljku Ukloni Javu na Macu(Remove Java on Mac) ako koristite OS X.
Imajte na umu da novije verzije Jave(Java) ( Java 8v20 i novije) imaju ugrađeni alat za automatsko deinstaliranje starijih verzija Jave(Java) , ali ponekad se čak ni ovaj alat ne riješi svega. Također, drži instaliranu najnoviju verziju, što ni vi možda ne želite.
Je li Java instalirana?
Možete provjeriti imate li instaliranu Javu ili ne u sustavu Windows(Windows) tako da odete na upravljačku ploču(Control Panel) i potražite ikonu Java . Ako ga vidite tamo, to znači da imate instaliranu Javu.

Koristeći ovu opciju upravljačke ploče(Control Panel) , također možete onemogućiti Javu(Java) u svom web pregledniku bez deinstaliranja. U nastavku ću također objasniti tu opciju. Ako se vratite na upravljačku ploču(Control Panel) i kliknete na Programi(Programs) i značajke(Features) , možete vidjeti sve različite verzije Jave(Java) instalirane na vašem računalu.

Pa što je sljedeće? Pa, prva stvar koju radim kada uklanjam Javu(Java) u sustavu Windows(Windows) je da prvo deinstaliram starije verzije.
Uklonite starije verzije Jave
Da biste se riješili starijih verzija, možete preuzeti i instalirati najnoviju verziju Jave(Java) , koja će automatski provjeriti ima li starijih verzija, a zatim instalirati najnoviju verziju ili možete pokrenuti Java Uninstall Tool .

Aplet će provjeriti vašu verziju Jave(Java) i zatim ukloniti zastarjele verzije. Ako postoje starije verzije, dobit ćete poruku koja vam pokazuje verzije i daje vam mogućnost da ih deinstalirate.
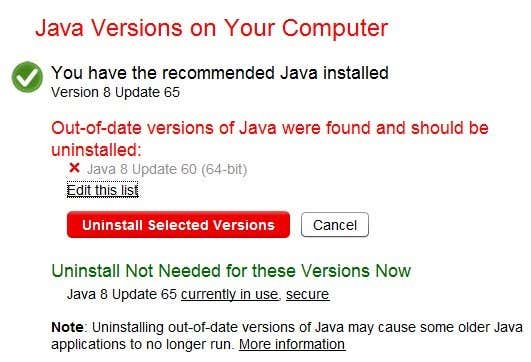
Kliknite gumb Deinstaliraj odabrane verzije(Uninstall Selected Versions) da biste uklonili starije verzije. Kao što vidite, ne trebam Java 8 Update 60 jer imam instaliran najnoviji Java 8 Update 65 . Sada kada imate samo najnoviju verziju, možemo učiniti jednu od dvije stvari: ili onemogućiti Javu(Java) ili je deinstalirati.
Onemogućite Javu
Ako povremeno trebate koristiti Javu(Java) za određena web-mjesta, ali ne trebate je stalno omogućiti, možete je onemogućiti umjesto deinstaliranja. Da biste to učinili, otvorite Upravljačku ploču(Control Panel) , kliknite na Java i zatim kliknite na karticu Sigurnost(Security) .

Poništite okvir Omogući Java sadržaj u pregledniku(Enable Java content in the browser) da biste onemogućili Javu(Java) u Internet Exploreru(Internet Explorer) . Vrijedi napomenuti da Chrome od verzije 42 više čak ni ne podržava Javu(Java) , tako da ne morate brinuti o tome u tom pregledniku.
Za Firefox morate kliknuti Alati(Tools) , zatim Dodaci(Add-ons) i odabrati Dodaci(Plugins) . Kliknite na Java platformu(Java Platform) , a zatim kliknite na Onemogući(Disable) . Imajte na umu da iako je Java onemogućena, može postati zastarjela i još uvijek predstavljati sigurnosnu ranjivost na vašem računalu otkad je instalirana.
Deinstalirajte Javu u sustavu Windows
Da biste deinstalirali Javu(Java) , prvo uklonite starije verzije kao što je prikazano gore, a zatim idite na Upravljačku ploču(Control Panel) i Programi(Programs) i značajke(Features) . Kliknite(Click) na najnoviju verziju Jave(Java) koja je tamo navedena i kliknite na Deinstaliraj(Uninstall) .
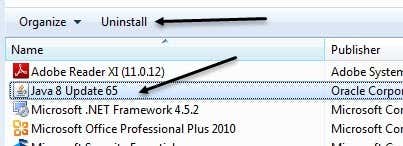
Tehnički, ovo je sve što trebate učiniti, ali ako se stvarno želite riješiti svakog traga Jave(Java) , preporučujem korištenje besplatne aplikacije pod nazivom JavaRa . Nakon što ga preuzmete, samo pokrenite aplikaciju. Vidjet ćete nekoliko ikona, ali ona koju želimo koristiti je Ukloni Java Runtime(Remove Java Runtime) .
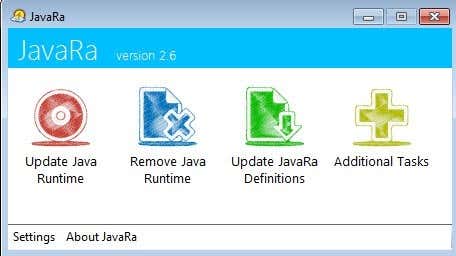
Na prvom zaslonu će vam pokazati da program za deinstalaciju nije pronađen, što je u redu jer smo deinstalirali sve verzije Jave(Java) . Samo(Just) kliknite na gumb Dalje(Next) .
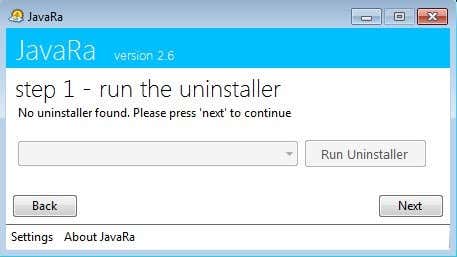
Najvažniji dio ovog programa je korak 2(Step 2) . Ovdje želite kliknuti gumb Izvedi rutinu uklanjanja(Perform Removal Routine) koji će ukloniti sve preostale datoteke, mape i unose u Java registru.
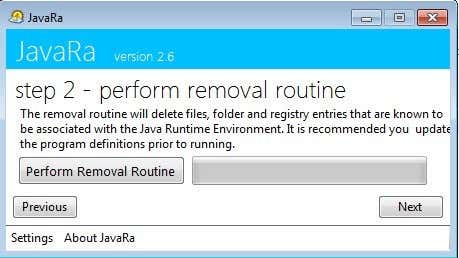
Čak i nakon deinstaliranja Jave(Java) korištenjem vlastitih alata, JavaRa je uspio ukloniti još 12 stavki koje su ostale.

Kliknite Dalje(Click Next) i vidjet ćete gumb za preuzimanje najnovije verzije. Osim ako ne želite ponovno instalirati Javu(Java) , samo kliknite Dalje(Next) , a zatim kliknite Završi(Finish) na sljedećem zaslonu. Sada je Java potpuno uklonjena iz vašeg Windows sustava.
Uklonite Javu na Macu
Na Macu(Macs) je sve otprilike isto, osim procesa deinstaliranja. Možete vidjeti je li Java instalirana na vašem Macu(Mac) na gotovo isti način kao i Windows . Samo(Just) otvorite Postavke sustava(System Preferences) i provjerite postoji li ikona Java na dnu.
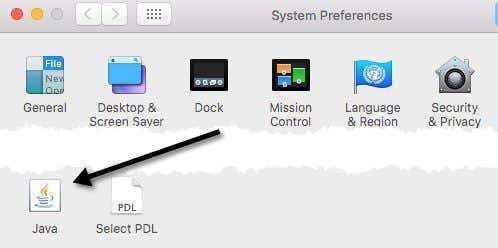
Ako je ikona Java tu, to znači da imate instaliranu Javu na (Java)OS(OS X) X. Također, baš kao i u sustavu Windows(Windows) , možete odabrati da Java ostane instalirana, ali da je onemogućite u Safariju(Safari) ako želite. Prvi način je da kliknete na ikonu Java u System Preferences , što će otvoriti Java Control Panel , koji izgleda točno kao onaj u Windowsima(Windows) . Kliknite(Click) karticu Sigurnost(Security) , a zatim poništite okvir Omogući Java sadržaj u pregledniku(Enable Java content in browser) .
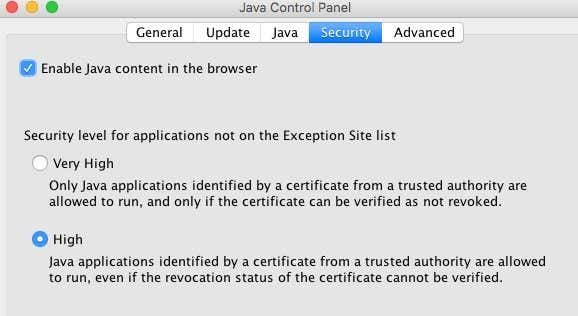
Drugi način je da izravno onemogućite Javu(Java) u Safariju(Safari) . Da biste to učinili, otvorite Safari , a zatim idite na Preferences .
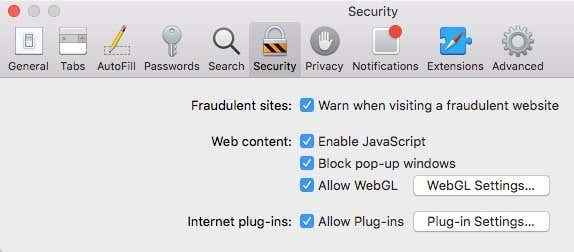
Kliknite karticu Sigurnost(Security) , a zatim kliknite gumb Postavke(Plug-in Settings) dodataka na samom dnu pored Internetskih dodataka( Internet plug-ins) .

Trebali biste vidjeti Javu(Java) na popisu i poništavanje okvira onemogućit će Javu(Java) u Safariju(Safari) . Ako želite deinstalirati Javu(Java) na OS X , malo je tehničko. Prvo(First) otvorite Terminal tako da kliknete na Spotlight i upišete Terminal ili tako da odete na Aplikacije(Applications) – Uslužni programi(Utilities) i zatim Terminal.
Sada kopirajte i zalijepite sljedeće naredbe jednu po jednu i pritisnite Enter nakon lijepljenja svake naredbe.
sudo rm -fr /Library/Internet\ Plug-Ins/JavaAppletPlugin.plugin sudo rm -fr /Library/PreferencePanes/JavaControlPanel.prefpane
Kada pritisnete enter, od vas će se tražiti da unesete svoju administratorsku lozinku. Ako je sve prošlo dobro, nećete vidjeti nikakav rezultat.

Ako odete i provjerite u Postavke sustava(System Preferences) , Java ikona bi trebala nestati. Također, ako odete na odjeljak dodataka u Safariju(Safari) , on će također nestati s popisa instaliranih dodataka. To je otprilike to za uklanjanje Jave(Java) na Mac računalima(Macs) . Ako imate bilo kakvih pitanja, slobodno ostavite komentar. Uživati!
Related posts
Kako promijeniti boju ikone mape u sustavu Windows
Najbolji besplatni alat za defragmentaciju za Windows je samo po sebi
Automatski snimajte snimke zaslona u definiranim vremenskim intervalima u sustavu Windows
Najbolji besplatni čistač registra u sustavu Windows
8 sigurnih mjesta za preuzimanje besplatnog softvera za Windows
5 VR aplikacija koje nisu igre
Najbolji besplatni alternativni PDF preglednik za Adobe Reader
Najbolji besplatni softver za udaljenu radnu površinu za Windows 10
Kako kombinirati više PowerPoint prezentacija
Brže kopirajte velike datoteke preko mreže uz TeraCopy
Kako prepoznati glazbu ili pjesme po zvuku
Najbolji softver otvorenog koda koji biste trebali koristiti
Kako izdvojiti ikone iz EXE, DLL, OCX i CPL datoteka
DVDVideoSoft: Besplatna preuzimanja multimedijskog softvera za Windows 10
Brzo pregledajte povijest pretraživanja u svim preglednicima u sustavu Windows
10 praktičnih alata za čuvanje na vašem USB flash pogonu
Mapirajte mapu u slovo diska u sustavu Windows
Kako koristiti HTML potpise u Gmailu, Hotmailu, Yahoou
Najbolji resursi za besplatno korištenje glazbe za YouTube videozapise
Najbolji besplatni CRM softver za Windows 11/10
