Kako ukloniti duplicirane datoteke na Google disku
Google Drive je nepobitno jedan od najpoznatijih servisa za pohranu u oblaku. Omogućuje korisnicima praktičan prijenos i pohranu svojih dokumenata, slika, videozapisa, arhiva i drugih datoteka izravno u oblak. To nije sve, integracija Googleovog web-baziranog uredskog paketa znatno je olakšala stvaranje, uređivanje i dijeljenje dokumenata na bezbrojnim uređajima i mrežama. Ali jeste li ikada pomislili koliko duplih datoteka zatrpava vaš prostor na Google disku(Google Drive) ?
Ranije je bilo teško pronaći duplikate na usluzi koja se temelji na oblaku kao što je Google Drive . Također, Google disk(Google Drive) ne uključuje nikakve opcije za traženje dupliciranih datoteka. U takvim okolnostima, korisnicima preostaju samo 2 opcije – jedna preuzimanje svih datoteka i skeniranje pomoću tražila duplikata, druga ručna usporedba. No, više ne, ovaj vodič će pokriti kako pronaći i ukloniti duplicirane datoteke na Google disku(Google Drive) .
Kako ukloniti duplicirane datoteke na Google disku(Google Drive)
Duplicirane datoteke mogu začepiti dosta prostora za pohranu na Google disku(Google Drive) , ovaj vodič će pokriti kako uočiti i ukloniti duplicirane datoteke na Google disku(Google Drive) . Također, kako se Google nosi s problemom dupliciranih datoteka. Uklanjanjem duplikata možete osloboditi puno prostora i istovremeno organizirati svoje datoteke.
Kako Google postupa s dupliciranim datotekama?
Google disk(Google Drive) ima nekoliko mjera za sprječavanje prikazivanja nepotrebnih dupliciranih datoteka na vašem prostoru na Disku. Ranije, ako ste pokušali prenijeti duplikat datoteke na svoj Google disk(Google Drive) , datoteka bi se učitala i dobila ekstenzije za svoj izvorni naziv kao što su ova datoteka(File) (1), datoteka(File) (2), datoteka(File) (3) i tako dalje. To je stvorilo veliku zbrku i otežalo organiziranje datoteka.
Ali sada vas Google upozorava na duple prijenose datoteka. Kad god se datoteka prenese na Google disk(Google Drive) i ako se na vašem Google disku(Google Drive) nalazi datoteka sličnog naziva i istog formata , odmah ćete dobiti poruku upozorenja za prijenos dupliciranih(Duplicate) datoteka kao što je prikazano u nastavku:
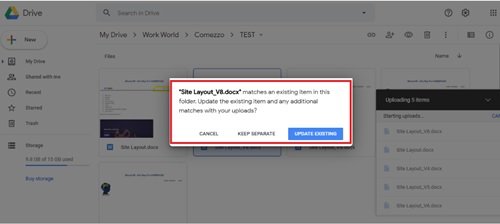
Korisnik može preskočiti kopiranje duplicirane datoteke na Google Drive klikom na opciju ' Otkaži'(Cancel’) . Ako korisnik klikne na opciju ' Zadrži odvojeno(Keep separate) ', datoteka će biti učitana s nazivom datoteke kao što je File (1). Opcija ' Ažuriraj postojeće(Update Existing) ' zamjenjuje staru datoteku novom.
Trenutno Google disk(Google Drive) može identificirati duplicirane datoteke na temelju formata datoteke i naziva datoteke. Ne razmatraju sadržaj. Ranije smo također naznačili Googleovu(Google) web-baziranu integraciju uredskog paketa, stoga, kada je u pitanju više kopija istog MS office dokumenta ili Excel proračunske tablice, Google Drive spaja i čuva najnovije prenesene verzije (starije verzije su dostupne za pregled i vraćanje ). Na kraju, Googleova(Google) poruka upozorenja odličan je način da duplicirane datoteke spriječite blokiranje dragocjenog prostora na vašem Google disku(Google Drive) ; opet, ako se pažljivo koristi.
Koristite Duplicate Cleaner
Možete koristiti softver Duplicate Cleaner za uklanjanje dupliciranih datoteka na Google disku(Google Drive) .
Duplicate Cleaner od DigitalVolcano Software jedan je od vodećih programa koji se koriste za pronalaženje i uklanjanje dupliciranih datoteka na vašem Windows računalu ili mrežnim pogonima. Dokumente, slike, glazbu i još mnogo toga, ova aplikacija pronalazi sve. Besplatna verzija Duplicate Cleaner(Duplicate Cleaner) -a ima podskup značajki koje se nalaze u njegovoj pro verziji, tj . Duplicate Cleaner Pro .
Možete pitati kako se uspoređuju besplatna i Pro verzija?
Besplatna verzija ima osnovne funkcije i uglavnom je za osobnu/kućnu upotrebu. Ovaj nije prikladan za korištenje u komercijalnom okruženju.
U ovom vodiču usredotočili bismo se na besplatni osnovni softver (Free)Duplicate Cleaner -a koji dobro radi svoj posao. Slijedite ove korake da biste besplatno koristili Duplicate Cleaner(Duplicate Cleaner) :
1] Preuzmite besplatnu verziju ' Duplicate Cleaner ' iz trgovine Microsoft Store(free version from the Microsoft Store) da biste sinkronizirali Google Drive s vašim računalom.
2] Slijedite čarobnjaka za instalaciju i dovršite instalaciju.
3] S prečaca na radnoj površini otvorite aplikaciju.
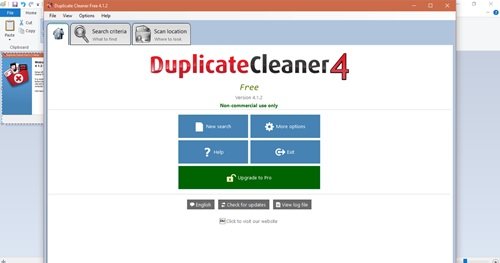
4] Kliknite ' Skeniraj lokaciju(Scan Location) '.
5] Odaberite mapu ' Google Drive ' na svom računalu i dodajte je u odjeljak ' Mape za pretraživanje(Folders to search) '.
6] Kliknite ' Pokreni skeniranje'(Start Scan’) koji se pojavljuje na alatnoj traci, tj. na vrhu sučelja aplikacije.
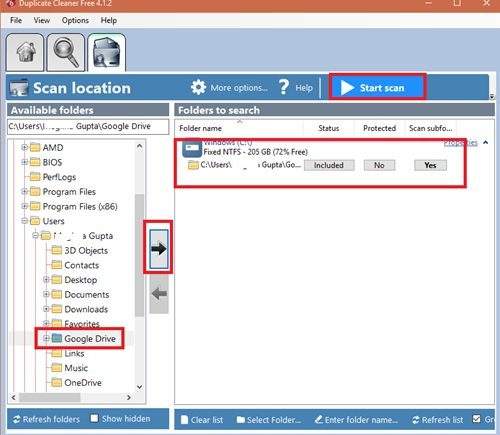
7] Aplikacija će sada početi obavljati duple provjere.
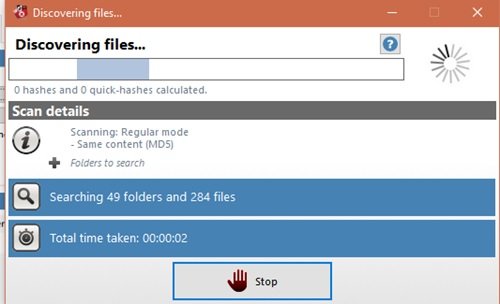
8] Kada se skeniranje završi, vidjet ćete popis svih dupliciranih datoteka na Google disku(Google Drive) .
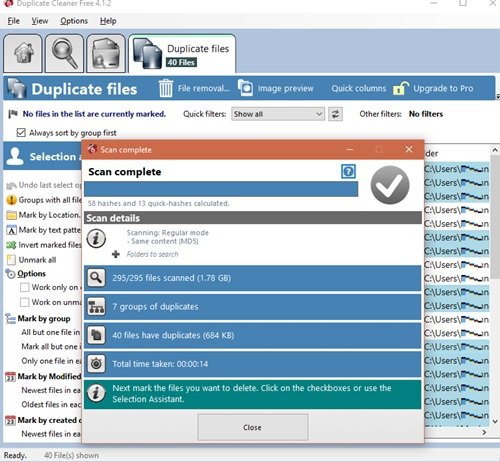
9] Rezultat skeniranja prikazan je na lijevoj ploči prozora s rezultatima. Korisnik može vidjeti alate pomoćnika za odabir(Select assistant tools) na desnoj ploči. Ovi alati pomažu korisnicima da grupno označe duplicirane datoteke Google diska(Google Drive) koje žele ukloniti. Odaberite datoteke koje želite ukloniti.
10] Na kraju kliknite na gumb ' Uklanjanje datoteke'(File removal’) za uklanjanje dupliciranih datoteka na Google disku(Google Drive) .
11] Pojavit će se prozor za uklanjanje, pritisnite " Izbriši datoteke"(Delete files’) kako biste uklonili sve označene duplikate datoteka na Google disku(Google Drive) .
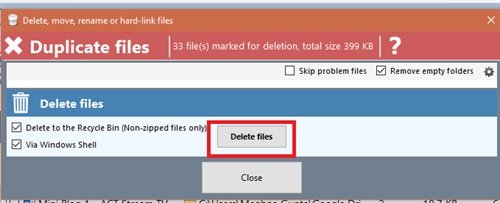
Gotovo! Slijedeći gore navedene korake oslobodit ćete značajnu količinu prostora na vašem Google disku!
Delete junk temporary files & de-clutter Google Drive storage with GiveMeSomeSpace
Google disk(Google Drive) pruža minimalno 15 GB prostora za pohranu, koji se može nadograditi na jedan TB.
Nadamo se da će vam ovaj vodič pomoći da sav taj prostor iskoristite na najbolji mogući način. Ako imate još trikova oko organiziranja i čišćenja Google diska(Google Drive) , podijelite to s nama u odjeljku za komentare u nastavku.
Related posts
Videozapisi s Google diska se ne reproduciraju ili prikazuju prazan zaslon
Kako spremiti datoteke iz LibreOfficea izravno na Google disk
Cyberduck: besplatni FTP, SFTP, WebDAV, Google Drive klijent za Windows
Google disk se stalno ruši na Windows PC-u
Premjestite dijeljenu mapu na drugi disk s dopuštenjima na Google disku
Promjena ili prijenos vlasništva nad datotekama i mapama na Google disku
Kako šifrirati i zaštititi svoje datoteke na Google disku
Ispravite pogrešku pri izradi kopije datoteke na Google disku
Kako prenijeti Google disk na drugi Google račun?
Kako blokirati nekoga na Google disku
Google Drive vs Dropbox: Usporedba značajki, softvera, planova pohrane
Kako skenirati na Google disk svojim telefonom
Nije moguće prenijeti datoteke na Google disk na Windows računalu
Google disk ne radi na Chromebooku? 11 načina za popravak
Google disk se stalno prekida ili zastoj pri pokušaju povezivanja
Prijenos datoteka s Google diska je spor, zaglavljen ili ne radi
Izradite izravnu vezu na Google Sheets PDF vezu putem Google diska
Google alat za sigurnosno kopiranje i sinkronizaciju omogućuje vam sigurnosno kopiranje datoteka na Disk i Fotografije
Uklonite ili dodajte Google disk, Dropbox i OneDrive u kontekstni izbornik
Uključite ili isključite prijedloge Diska za preglednik Chrome (Google Workspace)
