Kako uključiti ili omogućiti tamni način rada ili temu u sustavu Windows 10
Windows 10 sada vam omogućuje da jednostavno omogućite ili uključite tamni način rada ili temu u sustavu Windows 10(Dark Mode or Theme in Windows 10) . Kada to učinite, sve aplikacije UWP ili univerzalne Windows platforme(Universal Windows Platform) koristit će tamni način rada(Dark Mode) . Ranije(Earlier) se za to moralo pribjeći ugađanju registra, što je objašnjeno na kraju ovog posta – ali sada se to lako može omogućiti putem Postavke(Settings) . Hajde da vidimo kako to učiniti.
Omogućite tamnu temu(Dark Theme) u sustavu Windows 10(Windows 10) putem postavki
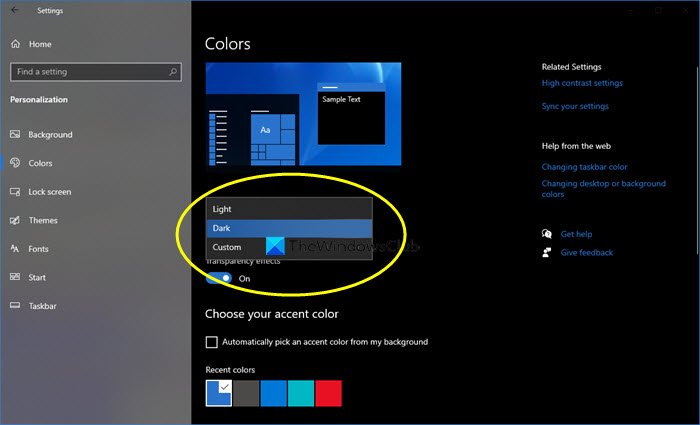
Da biste omogućili ili uključili tamnu temu(Dark Theme) ili način rada(Mode) u sustavu Windows 10(Windows 10) :
- Iz izbornika Start otvorite Postavke
- Kliknite na Personalizacija .
- Na lijevoj ploči odaberite Boje(Colors) .
- U padajućem izborniku Odaberite(Choose) svoju boju vidjet ćete 3 opcije:
- Svjetlo
- Tamno
- Prilagođen
- Odaberite Tamno.
Vaša Windows 10 tema, uključujući aplikacije, pomračit će se.
Ako odaberete Prilagođeno(Custom) , možete postaviti svoj Zadani način rada prozora(Default windows mode) i Zadane aplikacije(Default apps mode) .
Kada to učinite, čak i aplikacije poput aplikacije Windows Store , aplikacije Mail , aplikacije Kalendar(Calendar) itd. koristit će crnu pozadinu koja štedi energiju i laka za oči. Štoviše, ovaj tamni način rada(Dark Mode) izvrstan je i za uvjete slabog osvjetljenja.
Javite nam ako planirate koristiti tamnu temu(Dark Theme) u sustavu Windows 10(Windows 10) .
SAVJET(TIP) : Ako želite, također možete automatski prebacivati između svijetlog i tamnog načina rada .
Uključite tamnu temu (Dark Theme)sustava Windows 10(Windows 10) pomoću podešavanja registra(Registry Tweak)
Uvijek je dobra ideja prvo stvoriti točku vraćanja sustava, prije nego što napravite bilo kakve promjene u registru sustava Windows.(It is always a good idea to create a system restore point first, before making any changes to the Windows Registry.)
1. Pritisnite kombinaciju Windows Key + R , upišite put regedit u dijaloški okvir Pokreni i pritisnite (Run)Enter da otvorite uređivač registra.( Registry Editor.)
2. Idite ovdje:
HKEY_LOCAL_MACHINE\SOFTWARE\Microsoft\Windows\CurrentVersion\Themes

3. Na ovoj lokaciji registra, desnom tipkom miša kliknite ključ Teme(Themes) i odaberite Novo(New) -> Ključ(Key) . Imenujte novostvoreni ključ kao Personalize . Označite Personalize i dođite na njegovo desno okno.
Desni klik na prazan prostor i odaberite Novo(New) -> DWORD vrijednost(DWORD Value) . Imenujte novostvoreni DWORD kao AppsUseLightTheme ako koristite završnu verziju sustava Windows 10(Windows 10) .
Budući da ste stvorili DWORD registra , očito je da će njegovi podaci o vrijednosti(Value data) biti postavljeni na 0 . U slučaju da DWORD postoji prema zadanim postavkama, nije potrebno ništa stvarati. Samo(Just) provjerite jesu li podaci(Data) postavljeni na 0 :

4. Ponovite korak 3(step 3) za korisnički ključ i na sljedećem mjestu:
HKEY_CURRENT_USER\SOFTWARE\Microsoft\Windows\CurrentVersion\Themes\Personalize
Nakon što završite s manipulacijom registra, zatvorite uređivač registra(Registry Editor) i ponovno pokrenite računalo.
Nakon ponovnog pokretanja sustava, otvorite aplikaciju Postavke(Settings) i vidjet ćete da je tamna tema sada aktivirana.
Korisnik Windows 11? (Windows 11 user?)Ovaj će vam post pokazati kako omogućiti tamni način rada u sustavu Windows 11(how to enable Dark Mode on Windows 11) .
Ako volite mračne teme, možda biste htjeli pogledati i ove postove:(If you like dark themes, you might want to take a look at these posts too:)
- Automatski omogućite Windows tamnu temu u postavkama
- Omogućite tamnu temu u pregledniku Edge
- Besplatne tamne teme za Windows(Free Dark Themes for Windows)
- Omogućite tamnu temu u programu Microsoft Edge za iPad(Enable Dark Theme in Microsoft Edge for iPad)
- Tamni način rada crna bilježnica(Dark Mode Black Notepad)
- Prijeđite na tamno sivu temu u Officeu
- Omogućite tamni način rada u aplikaciji Filmovi i TV
- Omogućite tamnu temu za aplikaciju Twitter
- Omogućite tamni način rada na Microsoft timovima(Enable Dark Mode on Microsoft Teams) .
Related posts
Automatski se prebacite između tamne i svijetle teme sustava Windows 10
Luna je automatski prekidač za tamni način rada za Windows 10
Omogućite tamnu temu za svaku aplikaciju u sustavu Windows 10
Kako omogućiti tamnu temu File Explorer u sustavu Windows 10
Kako omogućiti tamni način posvuda u sustavu Windows 10
Kako promijeniti temu, zaključani zaslon i pozadinu u sustavu Windows 11/10
Kako preuzeti teme za Windows 10
Onemogućite način rada za goste u programu Microsoft Edge pomoću registra sustava Windows 10
Koristite način kompatibilnosti sa sustavom Windows 10 za pokretanje starih programa
Kako automatski uključiti tamne i svijetle načine rada u sustavu Windows 10
Najlakši način korištenja načina kioska u sustavu Windows 10
Kako onemogućiti ili omogućiti Reader Mode u Chromeu u sustavu Windows 10
Što je testni način rada u sustavu Windows 10?
Način rada tableta Windows 10: što je to i kako ga koristiti
Kako pokrenuti Windows 10 u sigurnom načinu rada (9 načina) -
Omogućite način igre za ujednačavanje performansi u sustavu Windows 10
Kako onemogućiti ili omogućiti tamni način rada u Google Chromeu u sustavu Windows 10
Explorer se ne osvježava u Windows PE načinu u sustavu Windows 10
Kako dodati Safe Mode u izbornik za pokretanje u sustavu Windows 10
Onemogućite, omogućite, izbrišite povijest obavijesti o pločicama uživo u sustavu Windows 10
