Kako uključiti ili isključiti poboljšane prijedloge u aplikaciji Internet Explorer
Što god tipkali na tipkovnici, želite da bude što kraće i brže. To je razlog zašto vam aplikacija Internet Explorer 11 u sustavu Windows 8.1(Windows 8.1) i mnogim drugim web-preglednicima nudi prijedloge dok tipkate: kako bi vam olakšali život. Kada u adresnu traku upišete URL ili pojam za pretraživanje, prikazuju se dvije vrste prijedloga: prijedlozi na temelju web-mjesta koje ste posjetili u prošlosti i prijedlozi iz Microsoftove(Microsoft) tražilice - Bing. Oni se nazivaju poboljšani prijedlozi i, u ovom vodiču, objasnit ćemo kako funkcioniraju i kako ih onemogućiti ili omogućiti, ovisno o tome želite li ih koristiti ili ne.
Što su poboljšani prijedlozi u Internet Exploreru(Internet Explorer) ?
Poboljšani prijedlozi omogućuju korisnicima brz pristup relevantnim informacijama dok nešto upisujete u adresnu traku. Predložene stavke uključuju pojmove za pretraživanje, web stranice i informacije o vremenu ili financijama. Ako je jedan od prijedloga ono što tražite, možete ga jednostavno kliknuti ili dodirnuti da biste došli do informacija koje želite. Ovi prijedlozi temelje se na Bingu(Bing) - Microsoftovoj(Microsoft) tražilici - i mogu se isključiti ako želite. Na slici ispod, poboljšani prijedlozi su oni u crvenom pravokutniku.
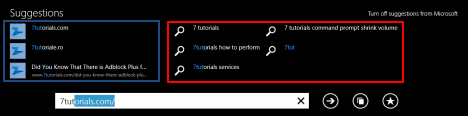
Uobičajeni prijedlozi temelje se na web-mjestima koje ste posjetili u prošlosti i drugim preporučenim web-mjestima. Pojavljuju se na lijevoj strani popisa prijedloga i ne mogu se isključiti. Na gornjoj slici, normalni prijedlozi su oni u plavom pravokutniku.
U nastavku možete vidjeti kako izgleda područje Prijedlozi(Suggestions) nakon što isključite poboljšane prijedloge. Možete vidjeti da se prikazuju samo prijedlozi na temelju web-mjesta koje ste posjetili u prošlosti.

Očito je broj prikazanih prijedloga mnogo manji, iako sam koristio isti unos kao na prvoj snimci zaslona.
Kako onemogućiti poboljšane prijedloge(Enhanced Suggestions) ?
Prema zadanim postavkama, poboljšani prijedlozi omogućeni su u aplikaciji Internet Explorer . Neki korisnici bi ih možda radije onemogućili jer se, kako bi pružili poboljšani prijedlozi, korisnikovi pretisci na tipke šalju Microsoftu(Microsoft) . Neki ljudi su vrlo orijentirani na privatnost i možda ne žele slati te podatke Microsoftu(Microsoft) .
Upravljanje prikazom poboljšanih prijedloga u adresnoj traci je jednostavno i to možete učiniti pomoću privjeska Postavke(Settings) ili izravno iz adresne trake.
Da biste onemogućili poboljšane prijedloge pomoću privjeska Postavke(Settings) , morate otvoriti aplikaciju Internet Explorer , otvoriti dugmad i odabrati Postavke(Settings) .

Ako ne znate kako koristiti traku s privjescima, pročitajte ovaj članak: Predstavljamo Windows 8 i 8.1: Što su privjesci i kako ih koristiti(Introducing Windows 8 & 8.1: What are the Charms & How to Use them) .
Nakon što otvorite dugmad Postavke(Settings) , pritisnite vezu Privatnost(Privacy) .

Pomaknite se prema dolje do odjeljka Prijedlozi(Suggestions) da biste pronašli prekidač pod nazivom "Prikaži poboljšane prijedloge od Microsofta dok tipkaš"("Show enhanced suggestions from Microsoft as you type") .

Da biste onemogućili poboljšane prijedloge, postavite taj prekidač na Isključeno(Off) .
Drugi način da onemogućite poboljšane prijedloge je da otvorite aplikaciju Internet Explorer 11 , a zatim upišete nešto u adresnu traku.
U gornjem desnom kutu trake s prijedlozima(Suggestions) možete pronaći vezu koja kaže "Isključi prijedloge od Microsofta"("Turn off suggestions from Microsoft") .
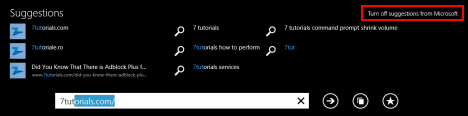
Da biste onemogućili poboljšane prijedloge, kliknite ili dodirnite ga. Pojavit će se poruka koja traži vašu potvrdu.

Ovdje možete kliknuti ili dodirnuti vezu Saznajte više(Learn more) da biste skočili na ovu stranicu(this page) s Microsofta(Microsoft) , gdje možete saznati više o prijedlozima za pregledavanje u Internet Exploreru(Internet Explorer) .

Kliknite ili dodirnite gumb Isključi(Turn off) da biste onemogućili prijedloge pretraživanja.

Kako omogućiti poboljšane prijedloge(Enhanced Suggestions) u Internet Exploreru(Internet Explorer) ?
Prednosti korištenja poboljšanih prijedloga vidljive su kada često pretražujete web pomoću adresne trake. Dodatni prijedlozi omogućuju vam da brže dođete do željenih rezultata, čineći vas produktivnijim.
Omogućavanje poboljšanih prijedloga čini se isto kao i njihovo onemogućavanje, možda malo lakše.
Jedan od načina je da otvorite aplikaciju Internet Explorer , otvorite privjeske i odaberete Postavke(Settings) . Zatim kliknite ili dodirnite Privatnost(Privacy) .

Da biste omogućili poboljšane prijedloge, idite na odjeljak Prijedlozi(Suggestions) i postavite prekidač "Prikaži poboljšane prijedloge od Microsofta dok tipkate" na ("Show enhanced suggestions from Microsoft as you type")Uključeno(On) .

Drugi način da to učinite je da upišete nešto u adresnu traku. Naći ćete vezu "Uključi prijedloge od Microsofta"("Turn on suggestions from Microsoft") u gornjem desnom kutu područja Prijedlozi(Suggestions) . Da biste omogućili poboljšane prijedloge, kliknite ili dodirnite ovu vezu.

Za razliku od onemogućavanja poboljšanih prijedloga, nema potrebe potvrđivati svoj izbor. Oni će se aktivirati jednostavnim klikom ili dodirom.
Zaključak
Sada kada ste pročitali ovaj vodič, željeli bismo vas potaknuti da testirate jesu li poboljšani prijedlozi korisni i relevantni za vas. Zatim odlučite želite li ih zadržati uključenima ili ne.
Radije držimo omogućene poboljšane prijedloge jer, unatoč činjenici da se podaci šalju Microsoftu(Microsoft) , rezultati koji se vraćaju čine nas produktivnijima prilikom pregledavanja weba.
Ako imate bilo kakvih pitanja ili nedoumica u vezi s ovom značajkom aplikacije Internet Explorer , ne ustručavajte se podijeliti ih putem obrasca za komentare u nastavku.
Related posts
Kako izbrisati povijest pregledavanja i podatke iz aplikacije Internet Explorer
Kako pristupiti i upravljati svojim favoritima u aplikaciji Internet Explorer
Kako upravljati lozinkama koje je spremila aplikacija Internet Explorer
Kako pregledavati web pomoću aplikacije Internet Explorer 11 u sustavu Windows 8.1
8 načina da poboljšate svoju privatnost kada koristite aplikaciju Internet Explorer
Kako raditi s datotekama na web-mjestu OneDrive iz bilo kojeg preglednika
12 načina upravljanja karticama u programu Microsoft Edge -
Kako prikazati traku favorita i centar favorita u Internet Exploreru
Kako postaviti koliko podatkovnih pločica koristi u sustavu Windows 8.1
Kako dobiti, konfigurirati i ukloniti proširenja za Microsoft Edge -
Kako upravljati svojim preuzimanjima u aplikaciji Internet Explorer 11
Kako pratiti koje aplikacije koriste najviše podataka u sustavu Windows 10
Kako razgovarati ili grupno tekstualno razgovarati s aplikacijom Skype za Windows Desktop
Dodajte Google, DuckDuckGo ili neku drugu tražilicu kao zadanu za Internet Explorer
Kako se spojiti na FTP poslužitelj u sustavu Windows 10, iz File Explorera -
Kako dijeliti s OneDrive-a pomoću privremenih veza, u sustavu Windows, Android ili web-pregledniku
Kako uštedjeti energiju baterije dok pregledavate web u Internet Exploreru
OneDrive se ne sinkronizira? 5 načina da prisilite OneDrive da se sinkronizira u sustavu Windows -
Kako koristiti TeamViewer: aplikaciju za daljinsko upravljanje za Windows 10 i Windows 10 Mobile
9 načina za pokretanje Internet Explorera u svim verzijama sustava Windows
