Kako uključiti i isključiti zvučne efekte u Outlooku u sustavu Windows 10
Ovaj članak vodi vas o tome kako uključiti i isključiti zvučne efekte u(Off) aplikaciji Outlook u sustavu (Outlook)Windows 10 . Aplikacija Outlook(Outlook) ima sustav upozorenja koji zvučnim efektima obavještava korisnike o primanju nove e-pošte. Ovo je bitna značajka koja ne dopušta korisnicima da propuste važnu e-poštu kada su zauzeti obavljanjem drugih zadataka na svom računalu. Osim obavijesti putem e-pošte, Outlook također sadrži podsjetnike za kalendar, zadatke i zastavice. Prema zadanim postavkama, zvučni efekti za sve te obavijesti uključeni su, ali ako želite, možete ih isključiti(Off) u postavkama.
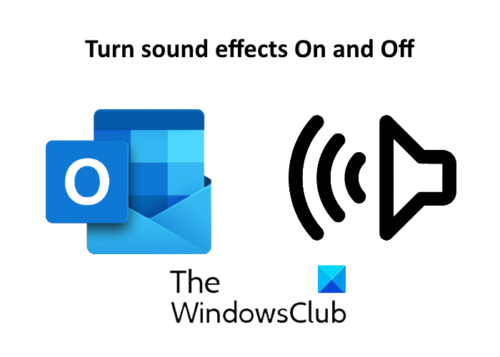
Kako uključiti i isključiti (Off)zvučne (Sound) efekte(Effects) u Outlooku(Outlook)
Ovdje ćemo pokriti sljedeće:
- Uključite i (Turn)isključite(Off) zvučne efekte u aplikaciji Outlook za obavijesti e-poštom.(Outlook)
- Uključite(Toggle) zvučne efekte u aplikaciji Outlook za podsjetnike za kalendar, zadatke i zastavice.
1] Uključite(Turn) i isključite(Off) zvučne efekte u aplikaciji Outlook za obavijesti e-poštom(Outlook)
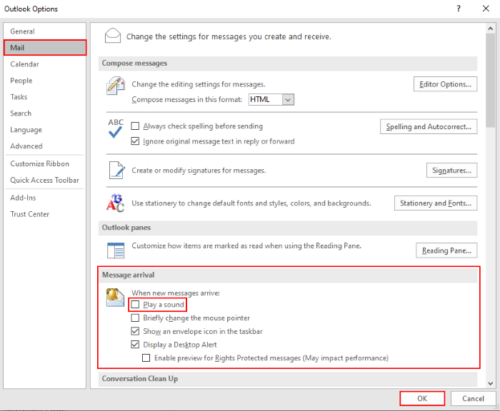
Kada primite novu e-poštu, Outlook vas obavještava zvukom i skočnom obavijesti. Ako želite isključiti zvučne efekte, slijedite dolje navedene korake.
- Otvorite aplikaciju Outlook i idite na " File > Options ". Ovo će otvoriti novi prozor.
- Odaberite opciju " Mail " na lijevoj strani.
- Poništite okvir " Reproduciraj zvuk(Play a sound) " u odjeljku " Dolazak poruke(Message arrival) ".
- Kliknite OK za spremanje postavki.
Kada ga isključite(OFF) , dobit ćete samo obavijest na radnoj površini bez zvučnog efekta.
Pročitajte(Read) : Microsoft Outlook obavijesti ne rade .
2] Uključite(Toggle) zvučne efekte u aplikaciji Outlook za podsjetnike za kalendar, zadatke i zastavice
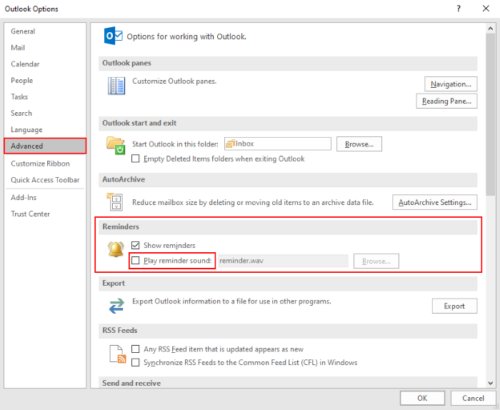
Sljedeći koraci će vas voditi o tome kako isključiti zvučne efekte u aplikaciji Outlook za podsjetnike za kalendar, zadatke i zastavice.
- Otvorite aplikaciju Outlook i idite na " File > Options ".
- Kliknite na opciju " Napredno(Advanced) " na lijevoj strani.
- Poništite okvir " Reproduciraj zvuk podsjetnika(Play reminder sound) " u odjeljku " Podsjetnik(Reminder) ".
- Kliknite OK za spremanje postavki.
To je to. Javite nam ako imate pitanja.
Povezani postovi(Related posts) :
- Dodijelite zvučna upozorenja za nove dolazne poruke e-pošte u Outlooku
- Kako promijeniti ime e-pošte u Gmailu, Outlooku, Yahoou(How to change your email name in Gmail, Outlook, Yahoo) .
Related posts
Uklonite Outlook .pst podatkovnu datoteku s OneDrive-a u sustavu Windows 10
Gdje se nalazi Outlook.exe u sustavu Windows 10?
Veličina fonta se mijenja prilikom odgovaranja na e-poštu u Outlooku u sustavu Windows 10
Outlook ne sprema lozinke u sustavu Windows 10
Prekidači naredbenog retka Outlooka u sustavu Windows 10
Način igre u sustavu Windows 10: Testiranje performansi u stvarnom životu u modernim igrama
Kako napraviti pristupnu točku za Windows 10: sve što trebate znati
Popravite prenizak zvuk računala u sustavu Windows 10
Kako prilagoditi zvučne sheme za Windows 10 -
Kako koristiti Windows Mobility Center u sustavu Windows 10 -
Kako ući u BIOS u Windows 10
Šaljite datoteke s Android pametnog telefona na Windows 10, uz Bluetooth
Povežite Android telefon na prijenosno računalo ili računalo sa sustavom Windows 10 putem Bluetootha -
Konfigurirajte audio postavke kartice Sound Blaster u sustavu Windows 10
Popravite aplikaciju Outlook koja se ne otvara u sustavu Windows 10
Popravak zvuka koji se prekida u sustavu Windows 10
Kako ukloniti svoj telefon iz Windows 10 (prekinuti vezu telefona)
5 načina za izbacivanje vanjskog tvrdog diska ili USB-a iz sustava Windows 10
Kako koristiti Continuum na Windows 10 Mobile bez Microsoft Display Dock-a
Kako koristiti Check Disk (chkdsk) za testiranje i ispravljanje pogrešaka tvrdog diska u sustavu Windows 10 -
