Kako uključiti automatsko dovršavanje u naredbenom retku sustava Windows
Ako ste iskusni korisnik sustava Windows(Windows) koji često treba redovito koristiti naredbeni redak(Command Prompt) , tada vam je korisno uključiti automatsko dovršavanje u naredbenom retku(Command Prompt) . Ako želite učiniti promjenu trajnom, morat ćete urediti Windows Registry .
Dovršavanje naziva datoteke(File) i dovršavanje naziva mape značajke su brzog pretraživanja naredbenog procesora sustava Windows(Windows) ili cmd.exe. Automatsko dovršavanje(Auto-complete) za CMD.exe nije omogućeno prema zadanim postavkama u sustavu Windows -(Windows –) morate ga omogućiti.
Omogućite automatsko dovršavanje(AutoComplete) u naredbenom retku(Command Prompt)
Automatsko dovršavanje možete aktivirati trajno ili samo za trenutnu sesiju.
(Activate)Privremeno aktivirajte automatsko dovršavanje u CMD -u(CMD)
Da biste aktivirali automatsko dovršavanje u CMD -u za trenutnog korisnika za trenutnu sesiju naredbi, otvorite okvir Pokreni(Run) , upišite sljedeću naredbu i pritisnite Enter :
cmd /f
Prekidač /f omogućuje ili onemogućuje znakove za završetak naziva datoteke i imenika.
Sada pritisnite Ctrl+D da dovršite naziv mape ili Ctrl+F da dovršite naziv datoteke. Nastavite pritiskati ovu kombinaciju tipki i vidjeti kako se nazivi datoteka mijenjaju.
Da biste deaktivirali automatsko dovršavanje, upišite sljedeće i pritisnite Enter:
cmd /f:off
Trajno uključite automatsko dovršavanje u CMD -u(CMD)
Da biste trajno omogućili automatsko dovršavanje u naredbenom retku, pokrenite regedit da otvorite uređivač registra(Registry Editor) i idite do sljedećeg ključa registra:
HKEY_LOCAL_MACHINE\SOFTWARE\Microsoft\Command Processor
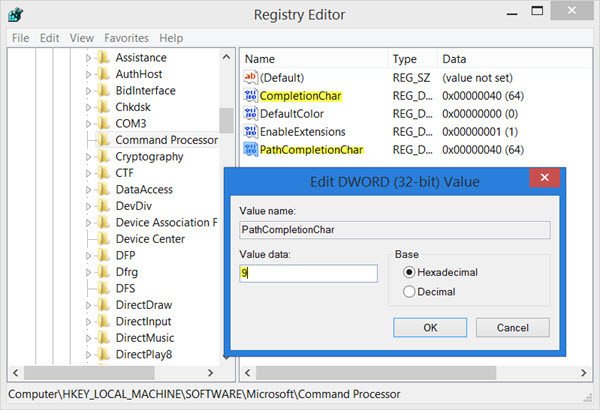
Morat ćete urediti vrijednost CompletionChar . Zadana vrijednost je 40 u heksadecimalnom(Hexadecimal) . Postavite(Set) vrijednost REG_DWORD na 9 . To će omogućiti dovršavanje naziva mape.
Zatim dvaput kliknite na PathCompletionChar i promijenite njegovu vrijednost na 9 .
Ovo će postaviti tipku TAB(TAB key) kao kontrolni znak.
Ako želite koristiti iste kontrolne znakove koje koristite za jednu sesiju naredbe kao što je spomenuto u prvom dijelu ovog posta, tada postavite vrijednosti na sljedeći način:
- 4 za Ctrl+D
- 6 za Ctrl+F
Značajka automatskog dovršavanja naziva datoteke radit će i na mapama, jer će Windows tražiti potpuni put i podudarati se s nazivima datoteka i mapa.
Go on to read more Command Prompt Tips Tricks!
Related posts
Kako deinstalirati program pomoću naredbenog retka u sustavu Windows 11/10
Osnovni savjeti za naredbeni redak za Windows 11/10
Popis tipkovničkih prečaca CMD ili naredbenog retka u sustavu Windows 11/10
Kako pokrenuti naredbeni redak kao administrator u sustavu Windows 11/10
Kako urediti registar iz naredbenog retka u sustavu Windows 10
Što je naredbeni redak (CMD)?
Kako otvoriti naredbeni redak u mapi u sustavu Windows 11/10
Brisanje mape ili datoteke pomoću naredbenog retka (CMD)
Napredni naredbeni redak ili CMD trikovi za Windows 10
Kako se prebacivati između CMD-a i PowerShell-a u Windows terminalu
Kako ažurirati upravljačke programe pomoću naredbenog retka u sustavu Windows 11/10
Kako popraviti Microsoft 365 pomoću naredbenog retka u sustavu Windows 11/10
Kako dobiti popis svih upravljačkih programa uređaja pomoću naredbenog retka
Kako deinstalirati upravljački program pomoću naredbenog retka u sustavu Windows 11
Upravljajte bežičnim mrežama pomoću naredbenog retka u sustavu Windows 11/10
Vratite PowerShell i CMD na zadane postavke
Očistite međuspremnik pomoću naredbenog retka ili prečaca
Kako vratiti registar pomoću naredbenog retka u sustavu Windows 11/10
Kako otvoriti preglednik Edge pomoću naredbenog retka u sustavu Windows 10
Pronađite podatke o vlasništvu nad datotekama i mapama pomoću naredbenog retka
