Kako učiniti da preglednik prikazuje spremljenu lozinku u tekstu umjesto u točkama
Zaporke spremamo u naše preglednike radi praktičnosti, tako da ih ne moramo pamtiti svaki put kada posjetimo web stranicu. Internet Explorer koristi upravitelj vjerodajnica(Credential) . Drugi popularni preglednici poput Chromea(Chrome) i Firefoxa(Firefox) imaju svoje ugrađene upravitelje lozinki u kojima možete pronaći sve spremljene lozinke.
U slučaju da želite vidjeti spremljene lozinke, možete izvršiti ove korake ovisno o vašem web pregledniku:
- Upravljajte lozinkama u Internet Exploreru pomoću Credential Managera
- Upravljajte i pregledavajte spremljene zaporke u Chromeu(Manage and view saved passwords in Chrome)
- Pregledajte, uklonite, upravljajte spremljenim lozinkama u Firefoxu(View, Remove, manage saved passwords in Firefox)
- Pogledajte i upravljajte spremljenim lozinkama u Operi.
Poput ostalih web-preglednika, možete spremati lozinke u Microsoft Edge i na Windows 10 . Upravitelj za popunjavanje obrazaca i lozinke u pregledniku Edge(Form-fill & Password Manager in the Edge browser) omogućuje vam upravljanje lozinkama, ali ne dopušta vam da ih pregledate. I dalje morate koristiti Credential Manager da biste vidjeli lozinke.
Ali postoji lakši način koji će vas natjerati svoj preglednik – bilo koji veći preglednik – da prikaže ili otkrije skrivenu lozinku u tekstu umjesto zvjezdica, zvjezdica ili točaka.(But there is an easier way that will make you force your browser – any major browser – to show or reveal the hidden password in the text instead of asterisks, stars or dots.)
Neka preglednik(Make Browser) prikazuje lozinku u tekstu umjesto u točkama
Ako želite prikazati spremljenu lozinku u programu Microsoft Edge , imate dvije mogućnosti. Prvi radi za Edge i Internet Explorer , dok drugi radi za većinu preglednika uključujući Internet Explorer , Edge , Chrome i Firefox .
Prikaži(Show) spremljenu lozinku u Edgeu(Edge) pomoću Credential Managera(Credential Manager)
Credential Manager je ugrađeni alat sustava Windows koji pohranjuje sve vjerodajnice za prijavu kao što su korisničko ime, lozinka, ID e-pošte, itd. Kad god koristite Internet Explorer , Microsoft Edge da se negdje prijavite, on se sprema. Ako je bilo koja lozinka spremljena u Microsoft Edge , možete je pronaći ovdje u Credential Manageru(Credential Manager) . Postupak je sličan onome kako upravljamo lozinkama u Internet Exploreru pomoću Credential Managera .
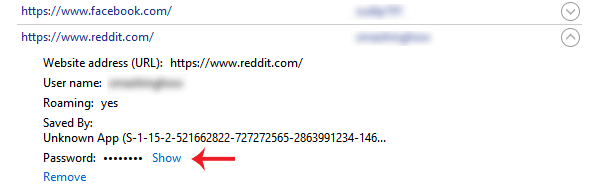
Da biste to učinili, otvorite Upravitelj vjerodajnica(Credential Manager) . Možete ga potražiti u okviru za pretraživanje programske trake ili u okviru za pretraživanje Cortane(Cortana) . Ovdje možete pronaći dvije primarne kategorije, tj . Web vjerodajnice(Credentials) i Windows vjerodajnice(Windows Credentials) . Provjerite(Make) jeste li odabrali Web vjerodajnice(Web Credentials) .
Sada ćete pronaći sve stranice sa spremljenim korisničkim imenom/e-mailom i lozinkom. Odaberite jedno(Select one) mjesto i kliknite na njega.
Ovdje možete pronaći gumb Prikaži . (Show )Kliknite(Click) na to. Sada unesite svoju lozinku za Windows . Nakon toga, lozinku možete pronaći na svom zaslonu.
Upotrijebite element Inspect(Use Inspect Element) kako bi preglednik otkrio lozinku
Ovo je još jedan trik koji radi za većinu glavnih preglednika. Možete koristiti opciju Inspect Element u gotovo svim preglednicima uključujući Internet Explorer , Chrome , Firefox kao i Microsoft Edge da biste vidjeli spremljenu lozinku za određenu web stranicu.
Da biste to učinili, otvorite stranicu za prijavu na web-mjesto kao što je Facebook , Outlook.com , Gmail itd. Sada desnom tipkom miša kliknite okvir zaporke i odaberite Inspect Element .
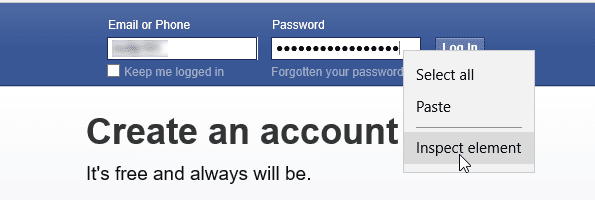
Ovdje možete pronaći atribut pod nazivom type=”password” .
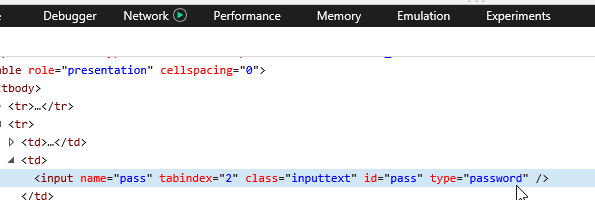
Dvaput(Double) kliknite na njega, uklonite riječ, lozinku(password ) i upišite tekst(text) umjesto lozinke. To znači da bi nakon uređivanja retka trebao izgledati ovako – type=”text” .
Sada možete pronaći svoju lozinku otkrivenu u tekstu u odgovarajućem okviru za zaporku.
Možete kopirati svoju lozinku, ali ako osvježite stranicu, vaša će se lozinka pojaviti u obliku točkica.
Ova metoda vam pomaže da prikažete spremljenu lozinku u tekstu umjesto točaka ili zvjezdica kada ih zaboravite.
Da biste sigurno pohranili svoje lozinke, možda ćete htjeti pogledati neke od ovih besplatnih upravitelja lozinki(free Password Managers) za Windows Ovi besplatni alati za oporavak lozinke pomoći će vam da oporavite Windows , preglednike(Browsers) , poštu(Mail) , web , Wi-Fi itd., ako vam zatrebaju.
Related posts
Kako onemogućiti ugrađeni upravitelj lozinki u Chromeu, Edgeu, Firefoxu
Kako omogućiti ili onemogućiti gumb Otkrij lozinku u programu Microsoft Edge
Savjeti i trikovi preglednika Microsoft Edge za Windows 11/10
Kako koristiti način rada Slika u slici u pregledniku Microsoft Edge
Edge Browser je nestao, a ikona je nestala
Monitor lozinki i generator lozinki u programu Microsoft Edge
Kako omogućiti Kontrast teksta za poboljšanje prikaza fonta u Edgeu
Provjerite čvrstoću lozinke pomoću alata za provjeru čvrstoće lozinke
Neka Edge zahtijeva autentifikaciju za prijavu lozinkom
Kako generirati lozinku u Google Chromeu koristeći Password Generator
RememBear Password Manager pregled: jednostavno, sigurno i učinkovito!
Kako generirati nasumičnu jaku lozinku u Excelu
Kako blokirati zahtjeve za web obavijesti u Chromeu, Firefoxu, Edge pregledniku
KeeWeb je softver za upravljanje lozinkom otvorenog koda za više platformi
Kako onemogućiti opciju Spremi lozinku u Edgeu pomoću uređivača registra
SafeInCloud Password Manager sinkronizira bazu podataka s računima u oblaku
Uključite ili isključite Monitor Password u Edgeu pomoću Registry ili Group Policy
Marker teksta ne radi u Microsoft Edgeu
Sigurnosni skener lozinke: analizirajte i provjerite snagu vaše lozinke
Bitwarden pregled: Besplatan Open Source Password Manager za Windows PC
