Kako tražiti online predloške i teme u PowerPointu
Microsoft PowerPoint u sustavu Windows 10(Windows 10) dolazi s nizom različitih mrežnih predložaka i tema koje mogu učiniti da vaša prezentacija izgleda apsolutno dobro i prezentirano vašoj publici. PowerPoint predložak ili tema(PowerPoint Template or Theme) sastoji se od slajdova ili grupe slajdova s jedinstvenim izgledom, fontovima, bojama, dizajnom, efektima, opcijama pozadine i tako dalje. Odabir prave teme ili predloška za vašu PowerPoint prezentaciju, posebno u slučaju poslovnih ili radnih sastanaka, može poslati snažnu i uvjerljivu poruku o brandu i vrijednostima brenda ciljnoj publici.
U ovom ćemo postu naučiti kako tražiti online predloške i teme u PowerPointu(PowerPoint) .
Potražite online predloške(Online Templates) i teme(Themes) u PowerPointu(PowerPoint)
Da biste otvorili aplikaciju PowerPoint u sustavu Windows 10(Windows 10) , kliknite Start > Microsoft Office > PowerPoint. Otvorit će se aplikacija PowerPoint.
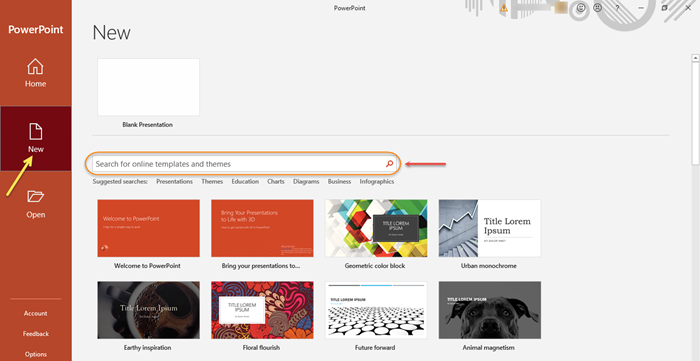
Nakon što otvorite PowerPoint , kliknite na opciju "Novo"(‘New’) u lijevom oknu. Vidjet ćete okvir za pretraživanje(Search) s oznakom "Traži online predloške i teme". (‘Search for online templates and themes’.)Unesite ključnu riječ ili frazu koju tražite u okvir za pretraživanje, a zatim pritisnite Enter.
SAVJET(TIP) : SlideUpLift također nudi neke cool besplatne PowerPoint predloške.
Ispod okvira za pretraživanje vidjet ćete predložena pretraživanja, na primjer, prezentacije, posao, obrazovanje, grafikone, dijagrame, itd. Ovo je samo za referencu.
Recimo da tražite prikladnu temu ili predložak u vezi s poslovanjem. Pregledajte dostupne opcije upisivanjem 'business' u okvir za pretraživanje. Recimo, želite ići s 'Svijetlom poslovnom prezentacijom'.(‘Bright business presentation’.)
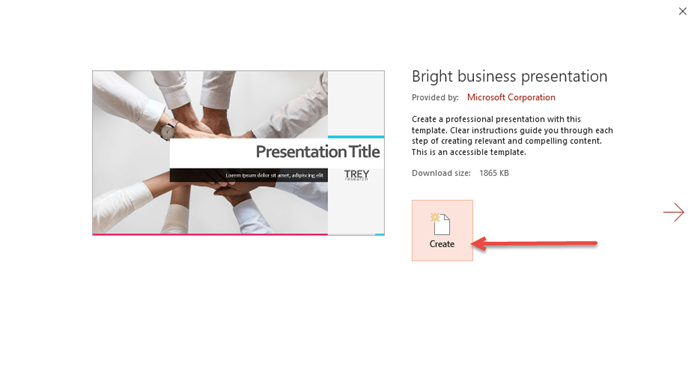
Nakon što odaberete predložak ili temu koja vam se sviđa, odaberite je i kliknite 'Kreiraj'. (‘Create’.)Odabrana tema ili predložak bit će preuzeta i bit će spremna za korištenje.
Sada možete početi raditi na svojoj prezentaciji!
Pročitajte(Read) : Kako tražiti online predloške u programu Microsoft Word(How to search for Online Templates in Microsoft Word) .
Drugi način odabira ili prebacivanja na online temu ili predložak je putem izbornika "Datoteka"(‘File’) .
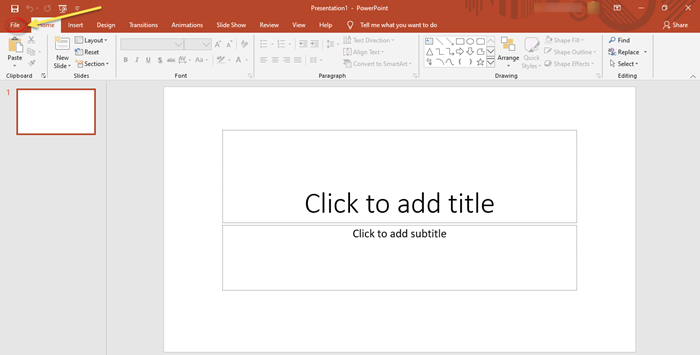
Kao što možete vidjeti na slici, postoji prazna prezentacija koja je otvorena. Kliknite(Click) opciju 'Datoteka'(‘File’) , a zatim dalje, kliknite 'Novo'(‘New’ ) u lijevom oknu.
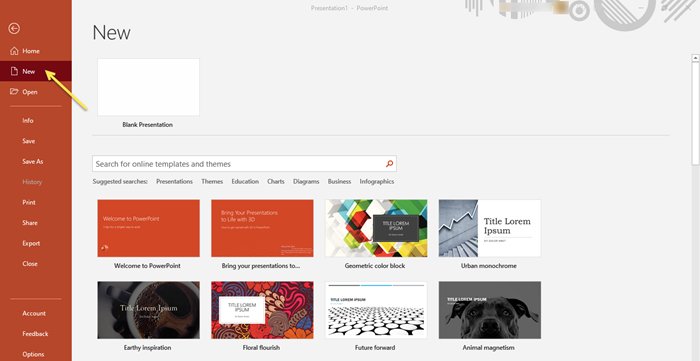
Slijedite iste korake kao što je ranije spomenuto i odaberite i preuzmite željeni predložak ili temu po vašem izboru.
Preporučljivo je odabrati već postojeću temu ili predložak za svoju PowerPoint prezentaciju kada želite spreman format ili izgled pažljivo odabranih elemenata koji bi iznijeli najbolje u prezentaciji.
U samo nekoliko jednostavnih koraka možete stvoriti privlačnu PowerPoint prezentaciju u sustavu Windows 10(Windows 10) .
Povezani post(Related post) : Preuzmite besplatne predloške za Word, Excel, PowerPoint, Access, Visio(Download free Word, Excel, PowerPoint, Access, Visio templates) .
Related posts
Kako tražiti online predloške u programu Microsoft Word
Kako grupirati ili razgrupirati objekte u PowerPoint Online i Google Slides
Kako koristiti Presenter Coach u programu Microsoft PowerPoint Online
Najbolji besplatni PowerPoint predlošci za učitelje
Preuzmite besplatne predloške za Word, Excel, PowerPoint, Access, Visio
Pretvorite PDF u PPT (PowerPoint) pomoću ovog besplatnog softvera i online alata
Kako stvoriti animirani okvir za sliku u PowerPointu
Kako promijeniti zadani format datoteke za spremanje u Word, Excel, PowerPoint
Pretvorite Word, PowerPoint, Excel dokumente u PDF pomoću Google dokumenata
Kako napraviti dijagram toka u PowerPointu
Kako koristiti pretvarač mjerenja u Microsoft Officeu
Kako usporediti i spojiti PowerPoint prezentacije
PowerPoint ne reagira, stalno se ruši, smrzava se ili visi
Kako komprimirati PowerPoint datoteku u sustavu Windows 11/10
Kako stvoriti efekt teksta prelaska mišem u PowerPointu
Kako povezati jednu PowerPoint prezentaciju s drugom
Kako stvoriti animirani GIF iz PowerPoint slajdova - PPT u GIF
Kako popraviti oštećenu PowerPoint datoteku
Kako uvući i poravnati Bullet Points u PowerPointu
Kako odjednom formatirati i promijeniti izgled slajda u PowerPointu
