Kako stvoriti zbirke rezultata pretraživanja Binga pomoću značajke Moje zbirke
Mnogo puta tijekom surfanja internetom koristimo mnoge metode za bilježenje. Većina metoda su snimanje zaslona, oznake, OneNote , ljepljive bilješke i još mnogo toga. No, ponekad završite u potrazi za njima, a ne iskoristite svoje dragocjeno vrijeme. Događa li se i vama? Ako vam kažem da možete napraviti zbirku svojih rezultata pretraživanja, hoćete li i dalje preferirati te metode?
Morate koristiti Bing Search da biste to ostvarili. Bing ima ovu značajku pod nazivom " Moje zbirke(My Collections) ", koja postoji već dugi niz godina. Ova je značajka vrlo slična Pinterestu(Pinterest) i drugim aplikacijama za bilježenje koje vam omogućuju spremanje slika, videozapisa i drugih raznih stvari iz rezultata pretraživanja u njegovo posebno sučelje.
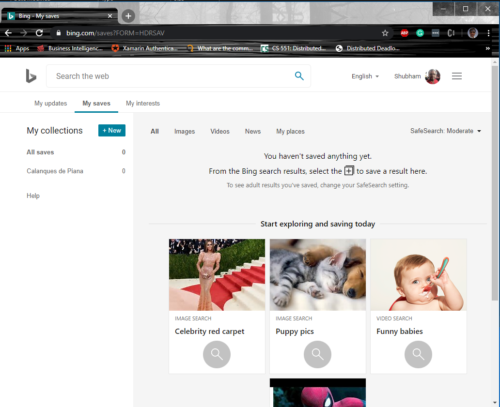
Možda razmišljate kako ih se jednostavno može spasiti, zar ne? Pa, prođite kroz ovaj cijeli članak i nećete morati snimati te snimke zaslona ili oznake.
Izradite zbirku rezultata pretraživanja Binga(Bing Search Results Collection)
Prije nego počnemo, evo što trebate imati na umu, zbirka može biti bilo kojeg oblika, tj. od slika do videa ili bilo kojeg pretraživanja vijesti.
Kako stvoriti zbirku slika pomoću Bing My Collections:
Prijavite(Log) se na Bing.com iz bilo kojeg od svojih preglednika.
Potražite bilo koju sliku koju želite. Kada ste na stranici sa slikama, možete vidjeti karticu " Moje pohranjivanje(My Saves) " odmah ispod trake za pretraživanje.

Otvorite bilo koju sliku. Kada se slika otvori, istu možete spremiti klikom na gumb Spremi(Save) koji se nalazi odmah ispod slike.

Sada možete otići na Moje(My Saves) pohranjivanje klikom na Vidi sve(see all) i možete vidjeti sliku koju ste upravo spremili.

Možete slijediti isti postupak za bilo koju vrstu pretraživanja koju napravite. Svaki sadržaj se sortira prema rezultatu pretraživanja iz kojeg je spremljen. Ne morate čak ni imenovati sliku kada se sprema; Bing automatski sprema sliku s njezinim metapodacima.
Da biste izbrisali(delete ) sadržaj iz Mojih spremanja(My Saves) , samo kliknite na tri točke na kartici i kliknite na Ukloni(Remove) .
Također možete podijeliti(share) svoje spremljene rezultate pretraživanja klikom na gumb Dijeli(Share) . Generirat će se jednostavna javna poveznica i svatko s vezom može vidjeti vašu kolekciju.
Razmišljate(Are) li o njegovim prednostima? Što ako vam kažem da mu se može pristupiti na bilo kojem uređaju, samo se prijavite na Bing.com i spremni ste.
Related posts
Google vs Bing - Pronalaženje prave tražilice za vas
5 značajki u kojima Microsoft Bing Search nadmašuje Google
Kako onemogućiti rezultate pretraživanja Binga u izborniku Start u sustavu Windows 11/10
Kako blokirati instalaciju Microsoft Bing Search u Office 365
Kako je Microsoft Bing sigurniji i privatniji od Google pretraživanja
Savjeti i trikovi za pretraživanje Binga za poboljšanje iskustva pretraživanja
Kako ukloniti Bing iz Chromea
4 načina da promijenite zadanu tražilicu Operi u Bing, DuckDuckGo i druge
Što je kartica za pretraživanje u Firefoxu i kako je onemogućiti?
Kako koristiti Microsoft Rewards i Give uz Bing
Kako koristiti značajku navigacije Turn-by-Turn u Bing kartama
Što je datoteka Windows.edb u sustavu Windows 11/10
Kako prilagoditi ili onemogućiti pretraživanje s Bingom u sustavu Windows 8.1
Prilagodite i dotjerajte svoje Windows 10 Search uz BeautySearch
Kako koristiti novo pretraživanje sa značajkom snimanja zaslona u sustavu Windows 10
Kako prijaviti osvetničku pornografiju Microsoftu i Bingu
Najbolje besplatne tražilice za ljude za lako pronalaženje bilo koga
Pretražujte na više otvorenih kartica u preglednicima Firefox i Chrome
Shodan je tražilica za uređaje spojene na internet
Pridružite se programu Bing Insiders: dajte povratne informacije i postavljajte pitanja
