Kako stvoriti zaokretnu tablicu i zaokretni grafikon u Excelu
Zaokretne(Pivot) tablice su napredna metoda uređenja organiziranih podataka i korištenja formula u Microsoft Excelu(Microsoft Excel) . Mogli bismo koristiti samostalne formule preko redaka i stupaca, ali nakon dodavanja ili brisanja redaka te se formule pokvare. Ovdje se koriste zaokretne tablice.
Kako napraviti zaokretnu tablicu(Pivot Table) u Excelu(Excel)
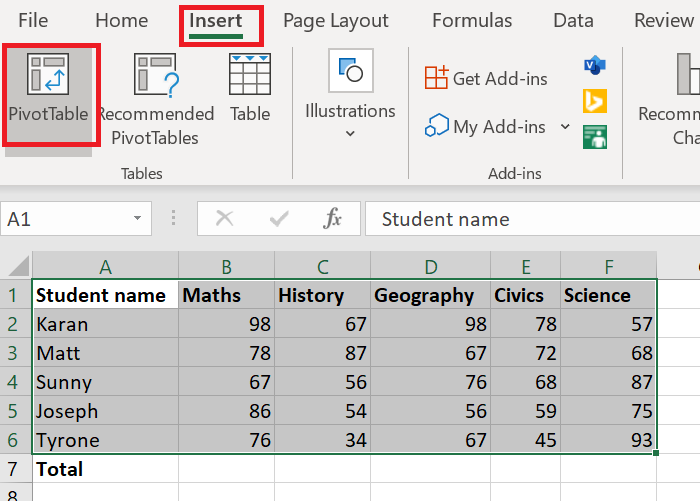
Prije(First) svega, trebao bi vam skup podataka raspoređenih po recima i stupcima. Npr. Popis ocjena učenika iz različitih predmeta. Pretpostavimo da vam je potreban zbroj ocjena svakog učenika iz svih predmeta u posljednjem redu. Mogli biste upotrijebiti formulu i povući je po ćelijama pomoću funkcije Fill , ali to bi bilo korisno samo dok se retki i stupci ne promijene.
Za izradu zaokretne tablice postupak je sljedeći:
- Odaberite raspon ćelija.
- Kliknite na Insert i odaberite Pivot Table .
- Prema zadanim postavkama, raspon tablice će biti spomenut, a zaokretna tablica će se otvoriti u novom radnom listu. Neka ostane tako i odaberite U redu.
- Stvorit će se novi radni list sa zaokretnom tablicom(Pivot Table) .
- U radnom listu sa zaokretnom tablicom možete odabrati stupce za zbroj ili ukupni zbroj koji bi vam trebao.
Gore spomenuti slučaj je generički u kojem su vam potrebni zbroji vrijednosti u jednom stupcu u zadnjem retku.
U slučaju da želite napraviti izmjene, koristite opciju za preporučene zaokretne tablice(Pivot Tables) na kartici Umetanje(Insert) .
Pročitajte(Read) : Kako promijeniti boju kartice Excel radnog lista.(How to change the color of the Excel worksheet Tab.)
Kako napraviti zaokretni grafikon(Pivot Chart) u Excelu(Excel)
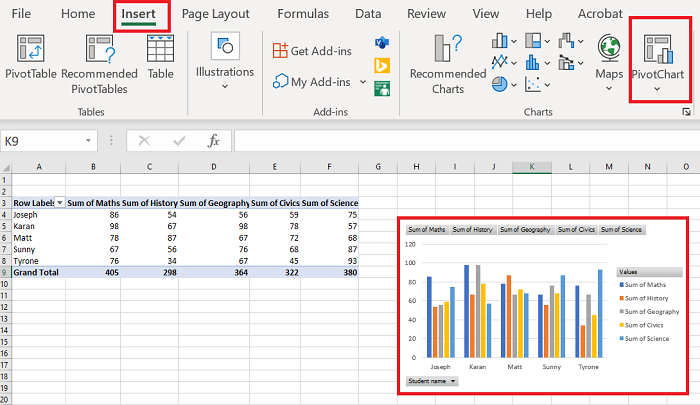
Nakon što izradite zaokretnu tablicu(Pivot Table) , možete napraviti grafikon(make a Chart) od nje. Postupak je sljedeći:
Odaberite raspon ćelija u zaokretnoj tablici(Pivot Table) .
Idite na Umetanje(Insert) i ispod odjeljka za grafikone(Charts) odaberite Pivot Chart .
Odaberite vrstu grafikona koju želite koristiti i pritisnite OK .
Javite nam ako imate bilo kakvih nedoumica u odjeljku za komentare.
Sada pročitajte(Now read) : Kako koristiti funkcije SUMIF i SUMIFS u Microsoft Excelu(How to use SUMIF and SUMIFS Functions in Microsoft Excel) .
Related posts
Kako napraviti jednostavnu zaokretnu tablicu u Excelu
Kako stvoriti radarski grafikon u sustavu Windows 11/10
Kako umetnuti dinamički grafikon u Excel proračunsku tablicu
Kako napraviti organizacijski grafikon u Excelu
Kako napraviti trakasti ili stupni grafikon u Excelu
Kako koristiti funkciju NETWORKDAYS u Excelu
Kako spojiti i poništiti spajanje ćelija u Excelu
Microsoft Excel pokušava oporaviti vaše podatke
Pretvorite CSV u Excel (XLS ili XLSX) pomoću naredbenog retka u sustavu Windows
Kako popraviti oštećenu Excel radnu knjigu
Kako promijeniti boju kartice Excel radnog lista
Kako izračunati postotak povećanja ili smanjenja u Excelu?
Kako koristiti DCOUNT i DCOUNTA funkciju u Excelu
Kako stvoriti turnirski okvir u sustavu Windows 11/10
Kako zaključati poziciju grafikona u Excel proračunskoj tablici
Kako napraviti kombinirani grafikon u Excelu
Kako koristiti značajku automatske vrste podataka u Excelu
Kako koristiti financijsku funkciju trajanja u Excelu
Kako promijeniti zadanu boju grafikona u Wordu, Excelu, PowerPointu
Kako zaustaviti ili isključiti dijeljenje radne knjige u Excelu
