Kako stvoriti više profila u pregledniku Microsoft Edge
Konačna verzija novog preglednika Edge baziranog na Chromiumu je stigla i dolazi s mnoštvom značajki. U ovom smo postu pokrili kako stvoriti više profila na novom pregledniku Edge Chromium u (Edge Chromium)sustavu Windows 10(Windows 10) .
Izradite(Create) više profila u pregledniku Edge
Ako imate iskustva s Google Chromeom(Google Chrome) ili Chromiumom(Chromium) , onda će vam ovo biti poznato. Proces je prilično jednostavan i odličan je način za održavanje zasebnih profila pregledavanja. Ljudi obično kreiraju više profila za različite ljude, različite slučajeve korištenja (posao i dom) itd. Svi profili imaju svoj vlastiti skup povijesti pregledavanja, kolačića, povijest preuzimanja, proširenja i potpuno su odvojeni i neovisni jedan o drugom. To je dobar način da stvari budu organizirane i odvojene.
Zaronimo odmah i vidimo kako stvoriti više profila na Edgeu(Edge) . Već morate imati jedan profil koji ste koristili za pregledavanje interneta. Da biste stvorili novi profil, kliknite svoju profilnu sliku ili avatar rezerviranog mjesta pored adresne trake. Sada ako želite stvoriti privremeni profil, možete kliknuti na Pregledaj kao gost(Browse as Guest) .
Pojavit će se novi Edge prozor s Gostom(Guest) kao korisnikom. Profili gostiju(Guest) su privremeni profili i Edge će sačuvati njihove podatke samo dok je prozor za goste otvoren. (Guest)Vi ili vaši gosti možete koristiti ovaj profil ako ne želite da se podaci o pregledavanju spremaju na vaše računalo.
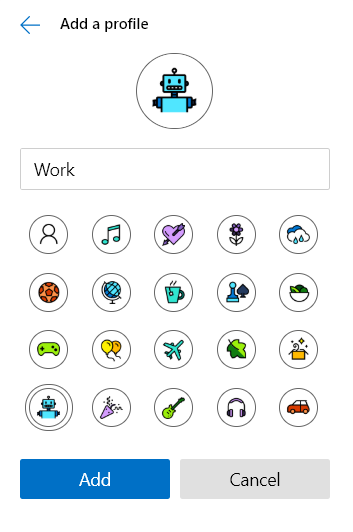
Ako tražite trajniji profil, umjesto toga kliknite Dodaj profil(Add a Profile ) . Sada odaberite ime i odaberite ikonu za njega i kliknite na Dodaj. (Add.)Bilo je ovako jednostavno; moći ćete koristiti svoj novonastali profil koji je potpuno odvojen od vašeg glavnog profila. Korisnici se čak mogu prijaviti unutar ovog profila s istim ili različitim računom kako bi sinkronizirali vaše podatke i postavke. Možete sinkronizirati onoliko profila sve dok imate dovoljno različitih Microsoftovih(Microsoft) računa.
Prebacivanje između računa također je vrlo jednostavno. Kliknite(Click) na svoj avatar ili profilnu sliku, a zatim s padajućeg izbornika odaberite račun na koji se želite prebaciti. Novi prozor s tim računom će se automatski otvoriti.
Brisanje profila je također prilično jednostavno. Otvorite Edge(Open Edge) s profilom koji želite izbrisati. Sada idite na edge://settings/people i kliknite na Ukloni(Remove ) koji odgovara vašem profilu i profil zajedno sa svim njegovim podacima bit će uklonjen s vašeg računala.

Dakle, ovo se uglavnom odnosilo na upravljanje profilom u novom pregledniku Edge . Kao što je spomenuto, profili su izvrstan način da stvari budu odvojene i organizirane.
Što mislite o novom pregledniku Edge? Javite nam u odjeljku za komentare u nastavku.(What do you feel about the new Edge browser? Let us know in the comments section below.)
Related posts
Kako ukloniti gumb izbornika Proširenja s alatne trake Microsoft Edge
Kako postaviti ili promijeniti početnu stranicu Microsoft Edge u sustavu Windows 11/10
Dodajte gumb Početna u preglednik Microsoft Edge
Kako ograničiti automatsku reprodukciju medija u pregledniku Microsoft Edge
Kako nametnuti Google SafeSearch u Microsoft Edgeu u sustavu Windows 10
Zbirke u programu Microsoft Edge jednostavan su način za pohranu web sadržaja
Kako podijeliti URL web-stranice pomoću preglednika Microsoft Edge
Kako spriječiti promjene favorita na Microsoft Edgeu u sustavu Windows 10
Kako sakriti naslovnu traku s okomitim karticama u Microsoft Edgeu
Dodijelite tipku Backspace za povratak na stranicu u Microsoft Edgeu
Kako blokirati web stranicu u programu Microsoft Edge u sustavu Windows 11/10
Omogućite tihe zahtjeve za obavijesti u pregledniku Microsoft Edge
Kako slati kartice na druge uređaje s Microsoft Edgeom
Kako prikazati traku favorita u programu Microsoft Edge u sustavu Windows 10
Omogućite dijalog za ispis sustava u programu Microsoft Edge u sustavu Windows 10
Popravak Nismo mogli učitati ovu pogrešku proširenja u Microsoft Edge
Kako automatski izbrisati povijest pregledavanja Microsoft Edge na izlazu
Microsoft Edge se ne može otvoriti pomoću ugrađenog administratorskog računa
Kako prikvačiti web stranice na traku zadataka pomoću Microsoft Edgea
Kako instalirati proširenja u preglednik Microsoft Edge
