Kako stvoriti više mapa odjednom iz Excela
Ako imate proračunsku tablicu i želite stvoriti više mapa(create multiple folders) iz vrijednosti Excel proračunske tablice, možete slijediti ovaj vodič. Bez obzira na to koristite li aplikaciju Excel za stolno računalo, Excel Online ili Google tablice(Google Sheets) , možete koristiti ovaj vodič da biste dobili iste rezultate.
Pretpostavimo da imate popis imena uz neke druge podatke u Excel proračunskoj tablici. U međuvremenu, želite napraviti mape nakon svakog imena spomenutog u stupcu. Umjesto da ih kreirate ručno, što je vrlo dugotrajno, možete koristiti jednostavnu metodu za stvaranje više mapa odjednom iz vrijednosti Excel ćelija. Kako već imate aplikaciju Notepad na računalu, ne trebate ništa drugo da biste obavili posao.
Prije nego što počnete, trebali biste znati nekoliko stvari koje morate očistiti. Recimo da imate proračunsku tablicu koja sadrži tri stupca i pet redaka. Ako slijedite ovu metodu, na kraju ćete stvoriti pet mapa, a svaka će sadržavati dvije podmape. Moguće je dodati ili ukloniti više podmapa, ali to zahtijeva ručni rad.
Pokazali smo korake u demo proračunskoj tablici. Drugim riječima, spomenuli smo stupce A(Column A) , B i tako dalje kako bismo pojednostavili korake. Međutim, morate učiniti isto u određenom stupcu/retku/ćeliji prema vašoj proračunskoj tablici. Prema ovom sljedećem vodiču, stupac B(Column B) bit će primarna mapa, a stupac C(Column C) , D, itd., bit će podmape.
Kako stvoriti više mapa odjednom iz Excela(Excel)
Za stvaranje više mapa odjednom iz Excela(Excel) , slijedite ove korake-
- Otvorite Excel proračunsku tablicu.
- Desnom tipkom miša kliknite stupac A(Column A) i odaberite opciju Umetni(Insert) .
- Unesite MD u sve ćelije.
- Unesite \kao prefiks u sve ćelije osim stupaca A(Column A) i B.
- Odaberite(Select) sve ćelije i zalijepite ih u Notepad .
- Odaberite razmak i kombinaciju vidljivu prije svih C, D ili ostatka stupaca.
- Idite na Edit > Replace .
- Unesite kopirani sadržaj u okvir Pronađi što(Find what) .
- Unesite u okvir Zamijeni s(Replace with) .
- Kliknite gumb Zamijeni sve .(Replace All)
- Idite na File > Save As .
- Odaberite put, unesite naziv s nastavkom .bat i kliknite gumb Spremi(Save) .
- Premjestite .bat datoteku na mjesto gdje želite stvoriti sve mape.
- Dvaput kliknite na njega.
Pogledajmo ove korake detaljno.
Prvo otvorite svoju Excel proračunsku tablicu. Međutim, preporuča se napraviti kopiju ove tablice jer ćete unijeti nekoliko promjena u izvornu proračunsku tablicu.
Nakon otvaranja, na početku morate unijeti novi stupac. Za to kliknite desnom tipkom miša na postojeći stupac A(Column A) i odaberite opciju Umetni (Insert ) .
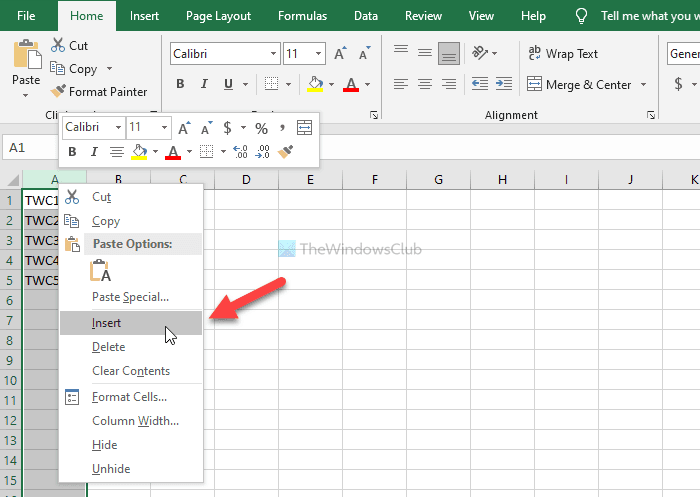
Sada unesite MD u sve ćelije u stupcu A.
Zatim morate unijeti ' \’ kao prefiks u sve ćelije stupca C(Column C) , D i svih ostalih stupaca koje želite uključiti. Za to možete slijediti ovaj detaljni vodič za unos prefiksa u sve ćelije u programu Excel .
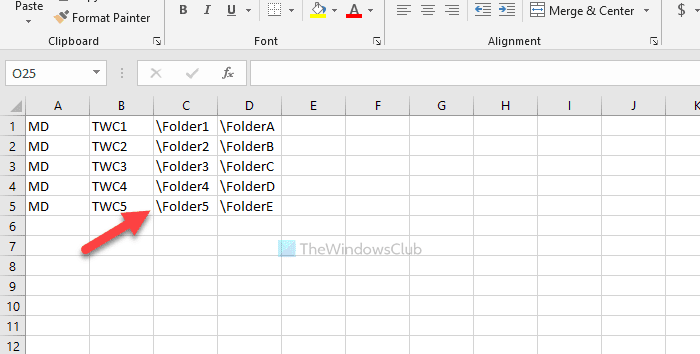
Zatim kopirajte sve ćelije, otvorite aplikaciju Notepad i zalijepite je tamo. Morate ukloniti razmak između stupaca B(Column B) i C i tako dalje. Za to kopirajte dio koji sadrži razmak i\ > idite na Edit > Replace i zalijepite ga u okvir Pronađi što (Find what ) .
Unesi \ u okviru Zamijeni sa (Replace with ) i kliknite gumb Zamijeni sve (Replace All ) .
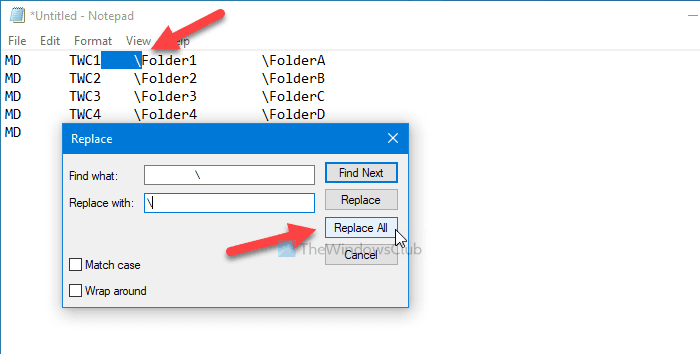
Sada možete pronaći ove unose -
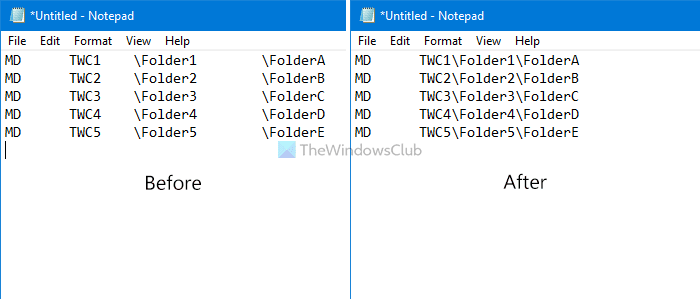
Kliknite opciju File > Save As , odaberite put na koji želite spremiti datoteku, unesite naziv s nastavkom .bat (na primjer, myfolders.bat) i kliknite gumb Spremi (Save ) .
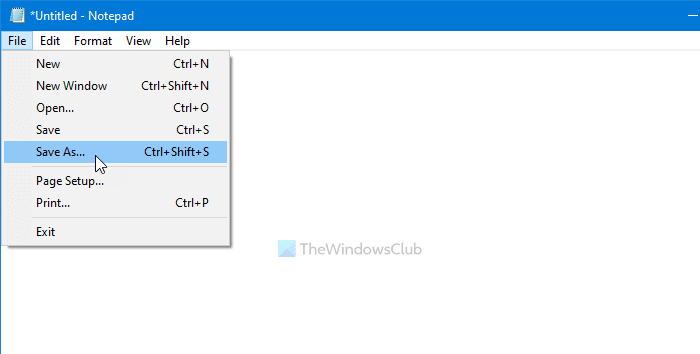
Sada premjestite .bat datoteku na mjesto gdje želite stvoriti sve mape i dvaput kliknite na nju. Ovisno o tome koliko ste ćelija odabrali, može potrajati 10-15 sekundi da se posao obavi.
To je sve! Javite nam ako sumnjate u komentare.
Povezano(Related) : Kako stvoriti više mapa odjednom u sustavu Windows(How to create multiple folders at once in Windows) .
Related posts
Kako koristiti funkciju Percentile.Exc u Excelu
Kako koristiti funkciju NETWORKDAYS u Excelu
Kako izbrojati broj unosa Da ili Ne u Excelu
Excel, Word ili PowerPoint se prošli put nisu mogli pokrenuti
Kako koristiti značajku automatske vrste podataka u Excelu
Kako promijeniti zadani format datoteke za spremanje u Word, Excel, PowerPoint
Kako zamrznuti i podijeliti okna u Excel radnim listovima
Kako koristiti INT i LCM funkcije u Excelu
Kako zaustaviti ili isključiti dijeljenje radne knjige u Excelu
Kako izdvojiti nazive domena iz URL-ova u Microsoft Excelu
Kako koristiti funkciju DISC u Excelu
Kako umetnuti dinamički grafikon u Excel proračunsku tablicu
Microsoft Excel pokušava oporaviti vaše podatke
Kako popraviti oštećenu Excel radnu knjigu
Kako podijeliti jedan stupac na više stupaca u Excelu
Kako koristiti funkciju ODABIR u Excelu
Pretvorite CSV u Excel (XLS ili XLSX) pomoću naredbenog retka u sustavu Windows
Kako ispisati odabrane ćelije u Excelu ili Google tablicama na jednoj stranici
Kako dodati liniju trenda u radni list Microsoft Excel
Kako napisati, izgraditi i koristiti funkciju VLOOKUP u Excelu
