Kako stvoriti samopotpisane SSL certifikate u sustavu Windows 11/10
SSL je danas važan jer preglednici upozoravaju na njega ako nije dostupan na web stranici. Ovo je primjenjivo na lokalne web stranice, tj. web stranice koje hostirate na računalu u svrhu testiranja. Kupnja SSL certifikata za lokalno mjesto nije od velike koristi, a umjesto toga možete stvoriti samopotpisane SSL certifikate u Windows 11/10 za takva mjesta. Ovaj će vas post voditi kroz proces.
Stvorite(Create) samopotpisane SSL certifikate(Certificates) u Windows 11/10

Otvorite prozor PowerShell s administratorskim privilegijama(PowerShell window with admin privileges) . Izvršite sljedeću naredbu. Obavezno(Make) postavite točan naziv web-mjesta koji namjeravate koristiti na lokalnom računalu,
New-SelfSignedCertificate -CertStoreLocation Cert:\LocalMachine\My -DnsName "mylocalsite.local" -FriendlyName "MyLocalSiteCert" -NotAfter (Get-Date).AddYears(10)
Ako želite testirati sve izvorne parametre certifikata, možete koristiti CloneCertparametar — više u službenom dokumentu.
Pročitajte(Read) : Kako upravljati pouzdanim korijenskim certifikatima u sustavu Windows 10(How to manage Trusted Root Certificates in Windows 10) .
Kako primijeniti ili instalirati certifikat na lokalnoj web stranici na računalu
Nakon što dobijete certifikat, morat ćete instalirati računalni certifikat kako bi ga preglednici mogli pronaći. Morat ćete ga kopirati u trgovinu Trusted Root Certification Authorities .
U izborniku Start(Start Menu) upišite Upravljanje(Manage) računalnim certifikatima i kliknite da biste otvorili skladište certifikata lokalnog računala. (Local)Za dovršetak postupka trebat će vam administratorsko dopuštenje.
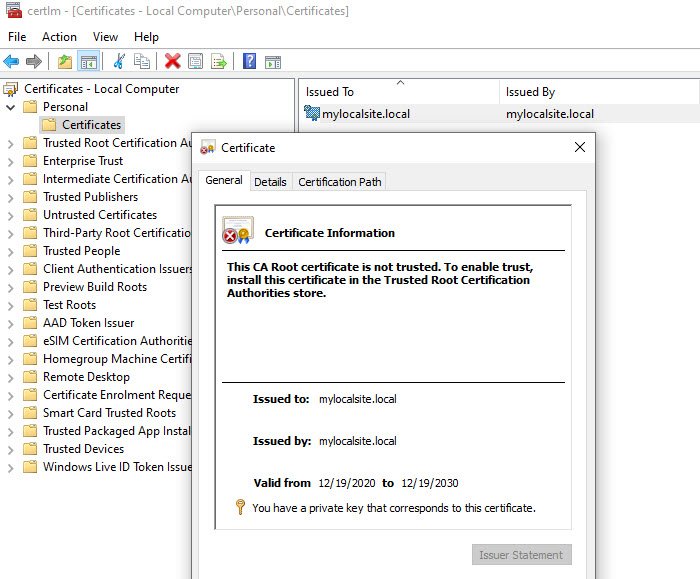
- Idite(Navigate) na Certificates – Local Computer > Personal > Certifikati(Certificates) . Ovo mjesto pohranjuje sve lokalne certifikate stvorene na računalu.
- Pronađite certifikat koji ste izradili.
- Zatim, na lijevoj ploči, proširite Pouzdani korijenski certifikacijski autoriteti > Certifikati(Certificates) .
- Povucite(Drag) i ispustite lokalni certifikat i ispustite u ovu mapu
- Također ga možete kopirati i zalijepiti.
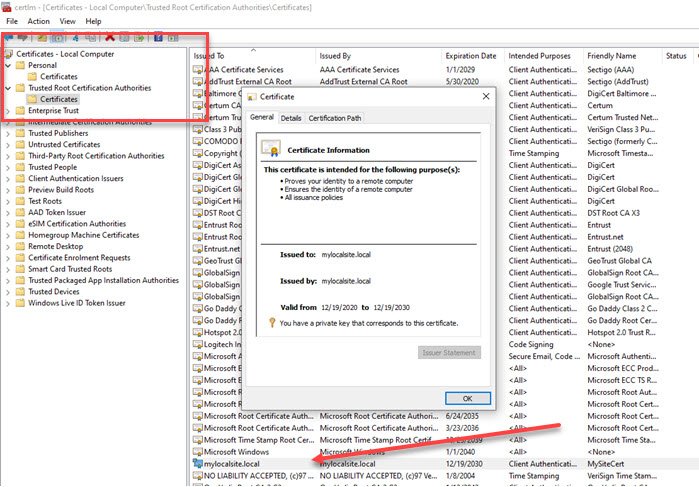
Kada završite, provjerite pristupate lokalnoj web-lokaciji s HTTPS -om umjesto HTTP -om . Možda ćete morati izvršiti promjene na web-poslužitelju tako da svaki put kada se pristupi lokalnoj stranici, ona se preusmjerava na zaštićenu verziju.
Nadam se da vam je post pomogao da napravite lokalni SSL certifikat i instalirate ga na računalo, tako da preglednici ne upozoravaju na nedostajuću enkripciju.
Pročitajte(Read) : Razlika između metoda TLS i SSL enkripcije .
Related posts
OpenGL aplikacije ne rade na Miracast bežičnom zaslonu u sustavu Windows 11/10
Kako pokrenuti više Dropbox računa u sustavu Windows 11/10
Snapchat ne radi na BlueStacks emulatoru u sustavu Windows 11/10
Kako preuzeti, instalirati, pokrenuti Microsoft Works na Windows 11/10
Kako preuzeti i instalirati Silverlight na Windows 11/10
Popravi crni ekran smrti u sustavu Windows 11/10; Zaglavio na crnom ekranu
Kako zamijeniti pogone tvrdog diska u sustavu Windows 11/10 s Hot Swap
Omogućite mrežne veze u modernom stanju čekanja u sustavu Windows 11/10
Kako mapirati mrežni pogon ili dodati FTP pogon u sustavu Windows 11/10
Aplikacija Mail i Calendar se smrzava, ruši ili ne radi u sustavu Windows 11/10
CPU ne radi punom brzinom ili kapacitetom u sustavu Windows 11/10
Najbolji besplatni softver za raspored za Windows 11/10
Kako deinstalirati ili ponovno instalirati Notepad u sustavu Windows 11/10
Najbolji softver za testiranje baterije prijenosnog računala i dijagnostički alati za Windows 11/10
Što je PPS datoteka? Kako pretvoriti PPS u PDF u sustavu Windows 11/10?
Savjeti i trikovi preglednika Microsoft Edge za Windows 11/10
Kako riješiti problem sudara s potpisom diska u sustavu Windows 11/10
Microsoft Intune se ne sinkronizira? Prisilite Intune na sinkronizaciju u sustavu Windows 11/10
Kako izmjeriti vrijeme reakcije u sustavu Windows 11/10
Kako dodati uređivač grupnih pravila u Windows 11/10 Home Edition
