Kako stvoriti prečac za vraćanje sustava u sustavu Windows 10
Windows 10 operativni sustav se isporučuje s izvrsnom značajkom pod nazivom Zaštita sustava(System Protection) . To je značajka koja vam omogućuje da izvršite vraćanje sustava u kojem odaberete raniju točku u vremenu, nazvanu točka vraćanja sustava(system restore point)(system restore point) na koju se vaš sustav vraća u slučaju da vaše računalo ne radi dobro i da ste nedavno instalirali aplikaciju, upravljački program, ili ažurirati. U ovom ćemo vas postu provesti kroz proces stvaranja prečaca na radnoj površini za otvaranje vraćanja sustava ili zaštite(desktop shortcut to open System Restore or Protection) u sustavu Windows 10.
Windows automatski održava točke vraćanja tako da se najstarije automatski brišu kako bi se napravilo mjesta za nedavne. Ovo održavanje kontrolira se ograničavanjem prostora koji oni zauzimaju na između 3% i 5% (na maksimalno 10 GB) vašeg diska. (Postotak automatski postavlja Windows , ovisno o veličini vašeg tvrdog diska.)
Točke vraćanja se automatski stvaraju prije bilo kojeg od sljedećih događaja:
- Instalacija aplikacije "sukladna s vraćanjem".
- Instalacija automatskog ažuriranja sustava Windows .(Windows)
- Obnavljanje sustava koje je pokrenuo korisnik.
Napravite prečac za vraćanje sustava
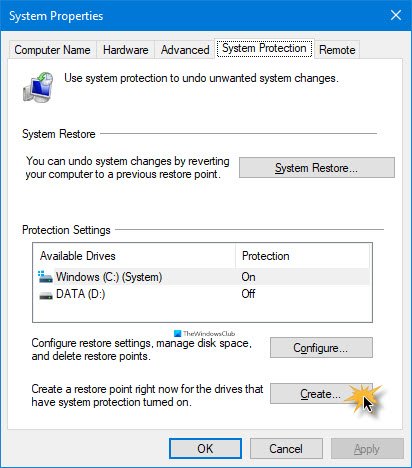
Da biste ručno stvorili prečac na radnoj površini za zaštitu sustava(System Protection) u sustavu Windows 10(Windows 10) , učinite sljedeće:
- Desnom tipkom miša kliknite(Right-click) ili pritisnite i držite prazno područje na radnoj površini.
- Na kontekstnom izborniku kliknite Novo(New) > Prečac(Shortcut) .
- U prozoru Stvori prečac(Create Shortcut) koji se otvori, kopirajte i zalijepite varijablu okoline ispod u polje Upišite lokaciju ove stavke(Type the location of this item) .
%windir%\System32\SystemPropertiesProtection.exe
- Kliknite Dalje(Next) .
- Upišite naziv Zaštita sustava(System Protection) (ili bilo koji drugi naziv koji želite) u polje Upišite naziv za ovaj prečac(Type a name for this shortcut) .
- Kliknite gumb Završi .(Finish)
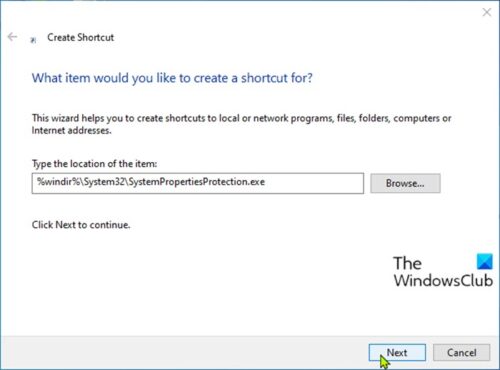
Sada možete prikvačiti na traku zadataka ili izbornik Start(Pin to Taskbar or Start Menu) , dodati u Sve aplikacije, dodati u Quick Launch , dodijeliti prečac na tipkovnici ili premjestiti ovaj prečac na željeno mjesto za jednostavan i brz pristup.
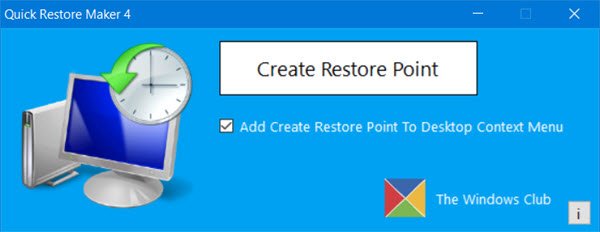
Alternativno, možete koristiti prijenosni besplatni Quick Restore Maker – pametni besplatni softver s jednim klikom za stvaranje točke vraćanja sustava(System Restore Point) u sustavu Windows 10(Windows 10) .
Povezani post(Related post) : Kako stvoriti prečac za BitLocker šifriranje pogona u sustavu Windows 10
Related posts
Izbrišite točku vraćanja slike sustava iz opcije vraćanja sustava u sustavu Windows 10
Kako oporaviti datoteke iz točke vraćanja sustava u sustavu Windows 10
SysRestore je besplatni alternativni softver za vraćanje sustava za Windows 10
Rstrui.exe ne radi ili je prepoznat u sustavu Windows 10
2 načina za omogućavanje vraćanja sustava u sustav Windows 10
MBR sigurnosna kopija: sigurnosna kopija, vraćanje glavnog zapisa za pokretanje u sustavu Windows 10
Automatski isključi zvuk pri zaključavanju sustava uz WinMute u sustavu Windows 10
Omogućite ili onemogućite prečace podcrtanih pristupnih tipki u sustavu Windows 10
Kako sakriti područje obavijesti i sat sustava u sustavu Windows 10
Pogreška pri vraćanju sustava 0x80070002, STATUS_WAIT_2 na Windows 11/10
Kako pronaći vrijeme neprekidnog rada sustava u sustavu Windows 10
Kako isključiti obavijesti i zvukove sustava u sustavu Windows 10
Kako postaviti naredbeni redak i PowerShell prečace na tipkovnici/na radnoj površini
Windows računalo se neće pokrenuti nakon vraćanja sustava
RSAT-u nedostaju alati DNS poslužitelja u sustavu Windows 10
Ikone na traci sustava ne rade u sustavu Windows 10
Stvorite prilagođene tipkovničke prečace za bilo što u sustavu Windows 10
Kako izbrisati određenu točku vraćanja sustava u sustavu Windows 11/10
Besplatni softver za praćenje performansi sustava i resursa u sustavu Windows 10
3 koraka za vraćanje vašeg Windows računala u radno stanje, uz vraćanje sustava
