Kako stvoriti mapu u Google dokumentima i pristupiti joj.
Google dokumenti(Google Docs) izvrstan su besplatni alat za obradu teksta. Smatra se vrlo prijateljskim za suradnju. U prosjeku, za nekoga tko koristi Google dokumente(Google Docs) za profesionalnu upotrebu, stvorit će se najmanje 200 dokumenata. Možete ih sortirati po njihovim nazivima, posljednjim kreiranim ili zadnjim modificiranim nizovima itd. Čak i uz sve ovo pronalaženje onoga što vam je potrebno je monumentalan zadatak.
Od stotina dokumenata koje ste izradili, njihovo sortiranje je proces koji oduzima mnogo vremena. Nije ako stvorite mape(create folders) i dodate dokumente u njih na temelju koje ste odabrali, kao što je mjesec, tema, itd. Pretpostavimo(Suppose) da stvorite mape za mjesec i dodate sve dokumente(Docs) koje ste stvorili u tom mjesecu u tu mapu, štedi vam vrijeme u prolazu kroz njih. Pogledajmo kako možemo stvoriti mape u Google dokumentima(create folders in Google Docs) i dodati im dokumente.
Izradite mapu u Google dokumentima
Jedna stvar koju želite zapamtiti je da, iako kreirate mape u Google dokumentima(Google Docs) , one se spremaju na vaš Google disk(Google Drive) . Te mape vidite među mnogim mapama koje imate na Google disku(Google Drive) . Možete kreirati mape na Google disku(Google Drive) izravno i filmske datoteke. Ali ovdje stvaramo mapu iz Google dokumenata(Google Docs) na Google disku(Google Drive) i dodajemo dokumente(Docs) u nju u samim Google dokumentima(Google Docs) .
Da biste napravili mapu u Google dokumentima(Google Docs) i dodali datoteku:
- Otvorite dokument i kliknite na ikonu mape(Folder)
- Zatim kliknite na ikonu Nova mapa
- Imenujte mapu
- Premjestite Dokument(Move Doc) u mapu koju ste stvorili
Pogledajmo upute detaljno.
Otvorite dokument(Open a document) koji ste već stvorili u Google dokumentima(Google Docs) i kliknite na ikonu (icon )mape(Folder) pored naziva datoteke. Zatim kliknite na ikonu Nova mapa(New Folder icon) na dnu okvira Moj pogon(My Drive ) .
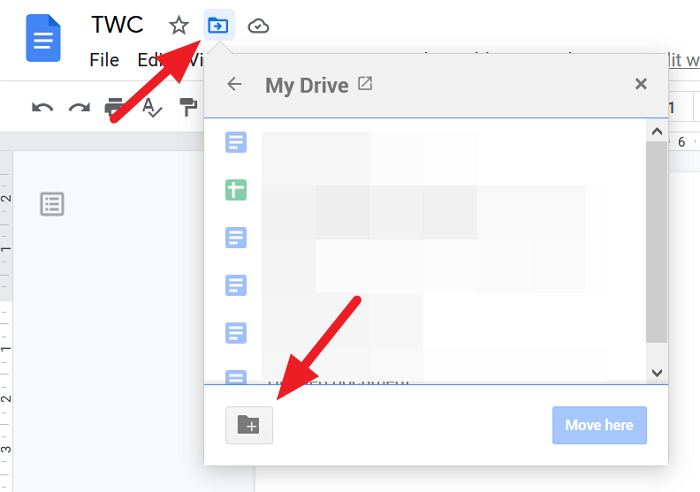
Sada unesite naziv(Enter the name) mape u tekstni okvir i kliknite na ikonu kvačice(Tick ) da biste je spremili.
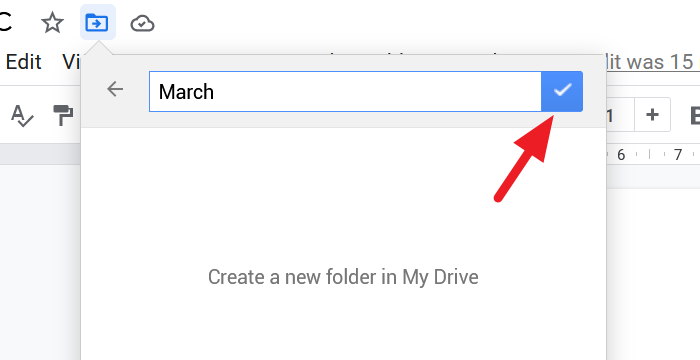
Dokument možete premjestiti u novostvorenu mapu. Da biste ga premjestili, kliknite na gumb Premjesti ovdje(Move here) na dnu okvira mape. Ako se ne želite pomicati, kliknite na x na vrhu okvira.
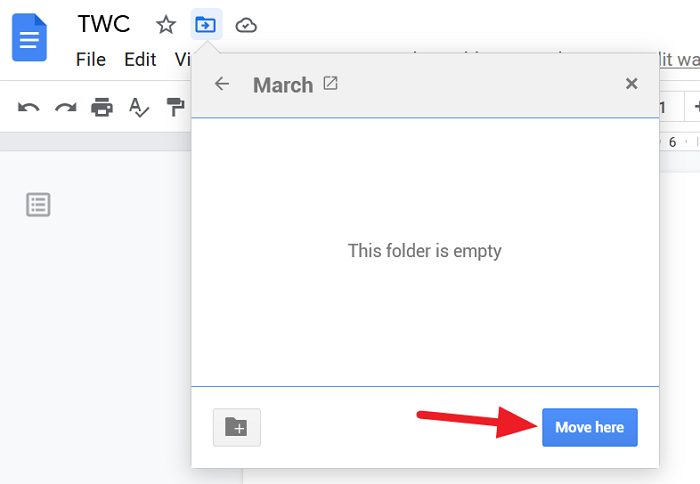
Kako pristupiti mapama iz Google dokumenata(Google Docs)
Za pristup svim mapama koje ste stvorili u Google dokumentima(Google Docs) bez odlaska na Google disk(Google Drive) , idite na početnu stranicu Google dokumenata(go to the Google Docs homepage) i kliknite ikonu mape (Folder Icon ) da otvorite dijaloški okvir za odabir datoteka.
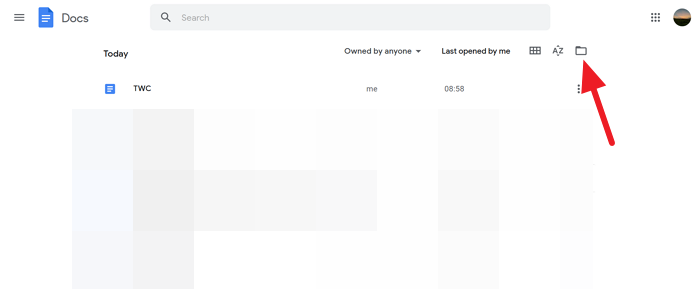
Vidjet ćete Otvaranje dijaloškog okvira datoteke koji se u Google dokumentima(Google Docs) naziva birač datoteka . U tom dijaloškom okviru vidjet ćete dokumente i popis mapa koje ste stvorili za dokumente.
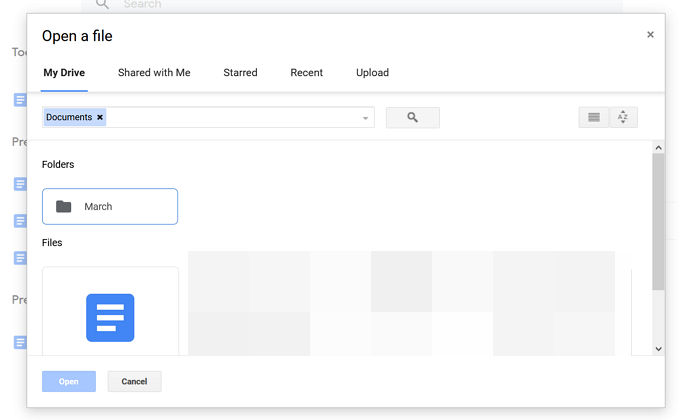
Ovo je jednostavna tehnika koja vam štedi puno vremena.
Nadamo se da će vam ovaj vodič pomoći stvoriti mape u Google dokumentima(Google Docs) i pristupiti im iz Google dokumenata(Google Docs) . Ako imate bilo kakvih nedoumica ili prijedloga, molimo vas da komentarišete ispod u odjeljku za komentare.
Pročitajte sljedeće(Read next) : Kako spojiti i poništiti spajanje ćelija u tablici Google dokumenata(How to merge and unmerge Cells in a Google Doc Table) .
Related posts
Kako rotirati tekst u web aplikaciji Google Sheets
Kako stvoriti kapu u Google dokumentima za nekoliko minuta
Popravite neispravnu provjeru pravopisa Google dokumenata
Kako umetnuti okvir za tekst u Google dokumente
Kako napraviti petlju Google Slidesa bez objavljivanja
Kako preuzeti i spremiti slike iz Google dokumenata
Kako na jednostavan način dodati i urediti tablice u Google dokumentima
Kako koristiti način rada bez ometanja u Google dokumentima i Google prezentacijama
Kako udvostručiti prostor u Google dokumentima
Kako dodati citate i reference u Google dokumente
Najbolji predlošci faktura za Google dokumente za slobodnjake, mala poduzeća
Kako umetnuti WordArt u Google tablice pomoću Google crteža
Kako dodati natpis slikama u Google dokumentima
Najbolji dodaci za Google dokumente za slobodne pisce
Kako dodati vodeni žig u Google dokumente
Kako promijeniti orijentaciju stranice u Google dokumentima
Najbolji predlošci životopisa za Google dokumente za izradu profesionalnog životopisa
Kako usporediti dva dokumenta u Google dokumentima
Kako pretvoriti dokumente u PDF pomoću Google dokumenata pomoću preglednika
Kako stvoriti viseću uvlaku u Microsoft Wordu i Google dokumentima
