Kako stvoriti lažne datoteke velike veličine u sustavu Windows 10
Ovaj će vam post pokazati kako generirati testnu datoteku bilo koje veličine pomoću naredbenog retka(generate a test file of any size using Command Prompt) u sustavu Windows 10(Windows 10) . U roku od nekoliko sekundi možete generirati lažnu datoteku od 100 MB, 1 GB, 1 TB ili bilo koju drugu veličinu. Iako je dostupno nekoliko lažnih softvera za generiranje datoteka(dummy file generator software) , postoji ugrađeni alat sustava Windows 10 poznat kao Fsutil.exe koji također možete koristiti.
Izlazna datoteka ne sadrži nikakve lažne ili uzorke podataka u sebi. Ali dobar je za razne svrhe testiranja. Osim toga, također možete postaviti vrstu datoteke (recimo TXT , PDF , itd.) ili ekstenziju datoteke za izradu testne datoteke.
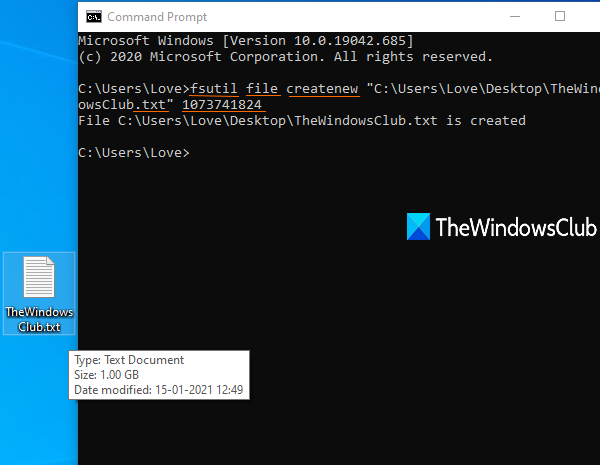
Kako stvoriti lažne datoteke velike veličine u sustavu Windows 10(Windows 10)
Za sve one korisnike koji s vremena na vrijeme trebaju preuzeti velike datoteke uzoraka u svrhu testiranja, ova izvorna značajka sustava Windows 10 zasigurno je vrlo korisna. Umjesto da pretražujete internet kako biste svaki put dobili uzorke datoteka, možete ih sami izraditi bez korištenja alata treće strane.
Prije svega otvorite ili pokrenite Command Prompt , a zatim morate unijeti naredbu sa sljedećim stavkama:
fsutil file createnew <file name/path/extension> <size of file in bytes>
Recimo da želite stvoriti tekstualnu datoteku od 100 MB na radnoj površini, s imenom sample , tada bi naredba bila:
fsutil file createnew "C:\Users\<username>\Desktop\sample.txt" 104857600
Zamijenite korisničko ime(username) stvarnim imenom vašeg računala u naredbi.
Izvršite naredbu i lažna datoteka veličine 100 MB će se brzo stvoriti.
Slično, ako želite stvoriti testnu datoteku od 1 GB, pokrenite gornju naredbu unosom veličine datoteke kao 1073741824 .
Možete koristiti neki pretvarač jedinica za pretvaranje MB u bajtove ili GB u bajtove kako biste dobili točan broj za svoju testnu datoteku.
Nadam se da je ovaj post od pomoći.
Related posts
Kako urediti registar iz naredbenog retka u sustavu Windows 10
Što su naredbe Tasklist i Taskkill u sustavu Windows 10?
Kako onemogućiti WiFi koristeći CMD ili Powershell u sustavu Windows 10
Onemogućite pomicanje naprijed u CMD-u i PowerShell-u u sustavu Windows 10
Očistite međuspremnik pomoću prečaca, CMD-a ili kontekstnog izbornika u sustavu Windows 10
PicsArt nudi prilagođene naljepnice i ekskluzivno 3D uređivanje na Windows 10
Pogreška ID-a događaja 158 - Dodjela identičnih GUID-ova diska u sustavu Windows 10
Kako onemogućiti prijenosne klase pohrane i pristup u sustavu Windows 10
Izradite prečac na tipkovnici da otvorite svoje omiljeno web-mjesto u sustavu Windows 10
Pronađite lozinku za WiFi u sustavu Windows 10 pomoću CMD-a
Emulirajte klikove miša lebdenjem pomoću miša bez klika u sustavu Windows 10
Napredni naredbeni redak ili CMD trikovi za Windows 10
Lako pokrenite datoteke s myLauncher za Windows 10 računala
Kako onemogućiti automatsko ažuriranje upravljačkih programa u sustavu Windows 10
Napravite jednostavne bilješke uz PeperNote za Windows 10
Sakrij opciju alatnih traka u kontekstnom izborniku trake zadataka u sustavu Windows 10
Besplatni softver za ograničavanje baterije za Windows 10
Kako instalirati profil u boji u sustavu Windows 10 pomoću ICC profila
Besplatni softver za praćenje performansi sustava i resursa u sustavu Windows 10
Kako prikazati globalni popis prečaca u sustavu Windows 10
