Kako stvoriti i koristiti Breakout Rooms u Microsoftovim timovima
Ako želite stvoriti odvojenu sobu u Microsoft Teams(create a breakout room in Microsoft Teams) , evo kako to učiniti. Moguće je kreirati do 50 soba za izlazak, ali to može učiniti samo organizator sastanka.
Što je Breakout Room u Microsoftovim timovima(Microsoft Teams)
Izdvojena soba je virtualni grupni sastanak koji se svi sudionici mogu pridružiti bez napuštanja postojeće konferencije. Organizator može stvoriti prostoriju za odvajanje tijekom sastanka timova(Teams) uživo tako da se grupi ljudi može dodijeliti da izvedu nešto drugo.
Pretpostavimo da se vašem sastanku pridružilo trideset ljudi i da želite zamoliti samo deset ljudi da učine nešto drugo. Postoje dva načina da to učinite. Prvo(First) , možete zatvoriti sastanak uživo i stvoriti još jedan sastanak s tih deset ljudi. Drugo, možete iskoristiti sobu za izlaske kako biste im omogućili da se pridruže za vašu svrhu. Ako vam potonja metoda zvuči korisnije, evo kako vi, organizator sastanka, možete stvoriti i koristiti prostoriju za razdvajanje u Microsoftovim timovima(Microsoft Teams) .
Izradite(Create) i koristite sobe za razdvojenost u Microsoftovim (Breakout)timovima(Microsoft Teams)
Da biste stvorili i koristili izdvojene(Breakout) sobe u Microsoft Teams , slijedite ove korake-
- Otvorite Microsoft Teams i započnite sastanak.
- Kliknite ikonu izdvojenih soba(Breakout rooms) na gornjoj traci izbornika.
- Odaberite broj soba koji želite stvoriti.
- Odaberite Automatski(Automatically) da biste dodali sve trenutne sudionike u prostoriju za izlaganje.
- Odaberite Ručno(Manually) da biste ručno dodali osobe u svoju sobu.
- Kliknite gumb Kreiraj sobe .(Create Rooms)
Da biste saznali više o ovim koracima, čitajte dalje.
Najprije morate otvoriti Microsoft Teams i započeti sastanak(open Microsoft Teams and start a meeting) . Kada se svi sudionici pridruže, kliknite na ikonu Breakout room (Breakout rooms ) na gornjoj traci izbornika.
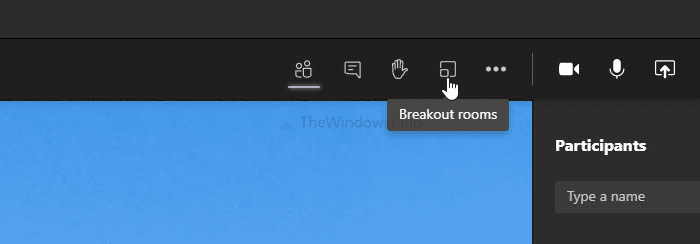
Otvara se prozor u kojem možete odabrati dvije stvari-
- Broj izdvojenih soba koje želite stvoriti. Za to proširite padajući popis i odaberite broj. Kao što je već rečeno, moguće je stvoriti od 1 do 50 prostorija za razbijanje.
- Kako želite dodati ljude u prostoriju za izlaganje. Postoje dvije opcije – automatski (Automatically ) i ručno(Manually) . Ako odaberete prijašnju opciju, ona će dodati sve trenutne sudionike u sobu za izlaske. Međutim, potonja opcija omogućit će vam da odaberete ljude jednu za drugom.
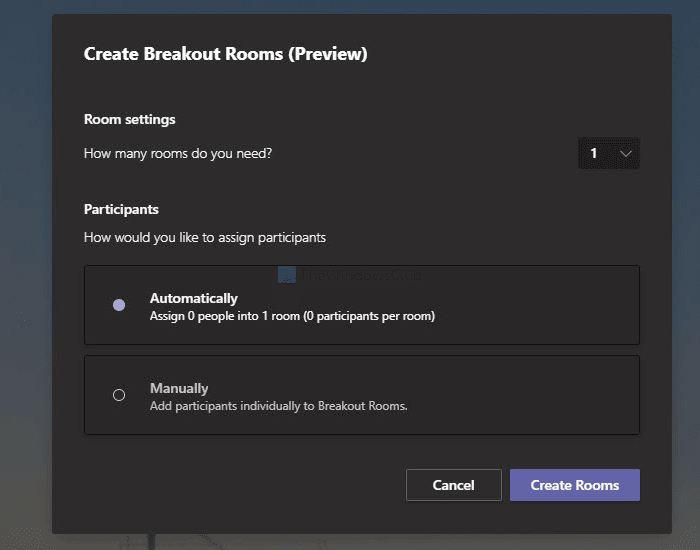
Odaberite jednu opciju prema svojim zahtjevima i kliknite gumb Kreiraj sobe (Create Rooms ) .
Dalje, možete upravljati svim sobama za razdvajanje sa svoje desne strane. Ako želite preimenovati sobu, kliknite na ikonu s tri točke i odaberite opciju Preimenuj sobu (Rename room ) .
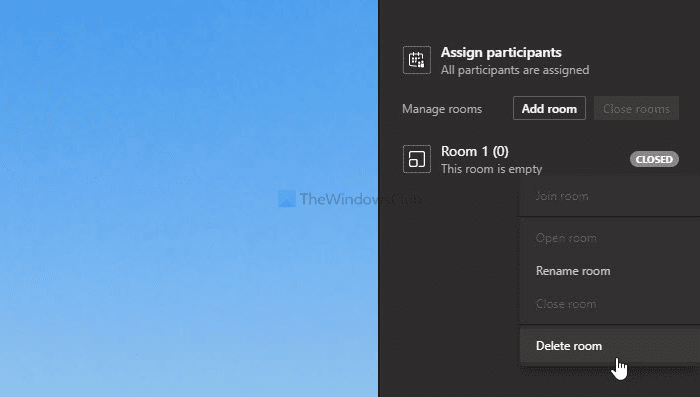
Međutim, ako želite izbrisati sobu, odaberite opciju Izbriši sobu (Delete room ) .
Ovo je sve što trebate znati o odvojenim sobama u Microsoftovim timovima(Microsoft Teams) .
Related posts
Kako stvoriti odvojene sobe u Microsoftovim timovima
Kako dodati Zoom u Microsoft Teams
Kako instalirati Microsoft Teams na Linux i macOS
Kako pohvaliti nekoga u Microsoftovim timovima za dobro obavljen posao
Propuštate, zamolite svog administratora da omogući Microsoft Teams
Kako koristiti Share Tray u Microsoftovim timovima za dijeljenje sadržaja na sastancima
Moderna provjera autentičnosti nije uspjela, statusni kod 4c7 - pogreška Microsoft Teams
Kako stvoriti anketu u Microsoft timovima?
Kako spriječiti automatsko otvaranje Microsoftovih timova u sustavu Windows 11/10
Datoteka je zaključana pogreška na Microsoft Teams
Kako podijeliti zaštićenu datoteku u Microsoft Teams
Kako vratiti izbrisane timove i kanale u Microsoft timovima
Kako popraviti Microsoft Teams kod pogreške 500 na Windows 11/10
Kako stvoriti karticu Microsoft Teams pomoću prenesene datoteke
Najbolje obrazovne aplikacije za Microsoft Teams za nastavnike i učenike
Isključite potvrde o čitanju u Microsoftovim timovima za članove tima
Kako poslati hitnu ili važnu poruku u Microsoft timovima
Kako koristiti prilagođene pozadine u Microsoftovim timovima
Dijeljenje videa onemogućio je administrator u Microsoftovim timovima
Promjena korisničkih uloga, dopuštenja i mogućnosti u Microsoftovim timovima
