Kako stvoriti disk za poništavanje lozinke
Što se događa kada ste zaboravili lozinku za prijavu na Windows ? Pa, nećete se moći prijaviti na svoj Windows račun, a sve vaše datoteke i mape bit će nedostupne. Ovo je mjesto gdje vam Disk za poništavanje lozinke(Password Reset Disk) može pomoći da poništite lozinku za Windows(Windows Password) bez potrebe za stvarnom lozinkom. Softver se zove CHNTPW Offline NT Password & Registry Editor , alat za poništavanje zaboravljene lozinke na vašem Windowsu(Windows) . Da biste koristili ovaj alat, trebate snimiti ovaj softver na CD/DVD ili koristiti USB Flash pogon. Nakon što je softver spaljen, Windows se može pokrenuti za korištenje CD/DVDili USB uređaj, a zatim se lozinka može poništiti.

Ovaj disk za poništavanje lozinke poništava samo lozinku lokalnog računa, a ne i Microsoftovog(Microsoft) računa. Ako trebate poništiti lozinku povezanu s Microsoft Outlookom(Microsoft Outlook) , onda je to puno lakše i može se učiniti putem veze Zaboravljena (Forgot)lozinka(Password) na web-mjestu outlook.com. Sada bez gubljenja vremena, pogledajmo kako stvoriti disk za poništavanje lozinke i zatim ga koristiti za poništavanje zaboravljene lozinke za Windows .
Kako stvoriti disk za poništavanje lozinke
Obavezno stvorite točku vraćanja(create a restore point) u slučaju da nešto pođe po zlu.
Method 1: Using CD/DVD to create a password reset disk
1. Ovdje preuzmite najnoviju verziju CHNTPW(latest version of CHNTPW) (bootable CD image inačicu).
2. Nakon preuzimanja, kliknite desnom tipkom miša i odaberite ekstrakt ovdje.(extract here.)
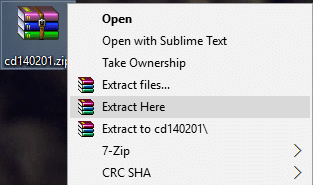
3. Vidjet ćete da će datoteka cd140201.iso biti izvučena iz zip-a.

4. Umetnite prazan CD/DVD i zatim desnom tipkom miša kliknite .iso datoteku( right-click on the .iso file) i odaberite opciju Snimi na disk( Burn to Disc) iz kontekstnog izbornika.
5. Ako im ne možete pomoći da pronađu opciju, možete koristiti besplatni ISO2Disc za snimanje iso datoteke na CD/DVD.

Metoda 2: Korištenje USB flash pogona za stvaranje diska za poništavanje lozinke(Method 2: Using USB flash drive to create a password reset disk)
1. Preuzmite najnoviju verziju CHNTPW(latest version of CHNTPW) (Datoteke za USB instalacijsku verziju) ovdje.
2. Nakon preuzimanja, desnom tipkom miša kliknite zip datoteku i odaberite ekstrakt ovdje.( extract here.)
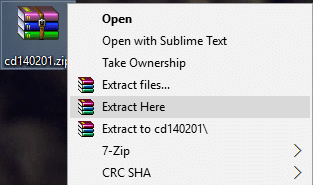
3. Umetnite svoj USB flash pogon i zabilježite njegovo slovo pogona.(Drive letter.)
4. Pritisnite tipku Windows Key + X , a zatim odaberite Command Prompt (Admin).

5. Upišite sljedeću naredbu u cmd i pritisnite Enter :
G:\syslinux.exe -ma G:
Napomena: (Note:) Zamijenite G(Replace G) : sa stvarnim slovom USB pogona(USB)

6. Vaš USB disk za poništavanje lozinke je spreman, ali ako iz nekog razloga ne možete stvoriti disk ovom metodom, tada možete koristiti besplatni ISO2Disc da pojednostavite ovaj proces.

Preporučeno:(Recommended:)
- Kako izbrisati datoteku Autorun.inf(How to Delete Autorun.inf file)
- Popravi pogrešku Host aplikacije je prestala raditi(Fix Host application has stopped working error)
- Fix CD/DVD drive not detected after upgrade to Windows 10
- 5 načina za omogućavanje pregleda sličica u sustavu Windows 10(5 Ways to enable Thumbnail preview in Windows 10)
To je to što ste uspješno naučili kako stvoriti disk za poništavanje lozinke,(How to Create a Password Reset Disk) ali ako još uvijek imate bilo kakvih pitanja u vezi s ovim vodičem, slobodno ih postavite u odjeljku za komentare.
Related posts
Kako stvoriti disk za poništavanje lozinke u sustavu Windows 10
Kako stvoriti i koristiti disk za poništavanje lozinke u sustavu Windows 10
Kako na jednostavan način stvoriti disk za poništavanje lozinke
Popravak Nemogućnost otvaranja lokalnog diska (C:)
Kako ukloniti ili resetirati BIOS lozinku (2022)
Popravite pogrešku resetiranja Firefox veze
4 načina za pokretanje provjere grešaka diska u sustavu Windows 10
[RJEŠENO] 100% korištenje diska od strane sustava i komprimirane memorije
Vratite postavke prikaza mape na zadane postavke u sustavu Windows 10
Popravite 100% korištenje diska u Upravitelju zadataka u sustavu Windows 10
Kako pretvoriti GPT disk u MBR disk u sustavu Windows 10
Riješite problem s visokom upotrebom CPU-a i diska u sustavu Windows 10
Kako particionirati tvrdi disk u sustavu Windows 11
Popravite veliku upotrebu diska za telemetriju kompatibilnosti s Microsoftom u sustavu Windows 10
10 načina da oslobodite prostor na tvrdom disku u sustavu Windows 10
Windows 10 neće pamtiti spremljenu WiFi lozinku [RIJEŠENO]
[RJEŠENO] Pogreška umetnite disk u prijenosni disk
Kako promijeniti lozinku računa u sustavu Windows 10
3 načina da provjerite koristi li disk MBR ili GPT particiju u sustavu Windows 10
Kako isprazniti i resetirati DNS predmemoriju u sustavu Windows 10
