Kako stvoriti certifikat koristeći Microsoft Publisher
Toliko je osoba kojima želite zahvaliti za neka velika djela. Osobe koje su možda nešto učinile i kojima želite čestitati. Može biti na poslu, u školi, kod kuće ili gdje god da je, Microsoft Publisher ima nešto za tu priliku. Izdavač je odličan za izradu certifikata za te osobe i prilike. Certifikat izdavača može biti za odrasle ili djecu, za profesionalnu upotrebu ili nešto opuštenije.
Ovi certifikati izdavača(Publisher) mogu se koristiti za rođendane, godišnjice, postignuća u školi ili na poslu, izvrstan način da se zahvali, izvrsno za priznanje zaposlenika i još mnogo toga. Certifikati izdavača(Publisher) mogu se koristiti u mnogim prilikama, a jeftini su i jednostavni za izradu. To ih čini lakim za tu osobu ili priliku. Certifikati izdavača(Publisher) također su vrlo prilagodljivi i mogu se koristiti za više osoba i prigoda. U nastavku(Below) su samo neke od prilika za koje se mogu koristiti izdavački kalendari.(Publisher)
- Sportsko postignuće
- Zaposlenik mjeseca
- Školski uspjeh
- Potvrda mature
- Potvrda o godišnjici
- Poklon bon.
Izradite certifikat s izdavačem
- Svrha certifikata
- Koliko će osoba dobiti certifikate?
- Odlučite(Decide) se za najbolji papir za ispis
- Prikupite(Gather) fotografije i po potrebi digitalizirajte
- Izrada certifikata izdavača
- Tiskanje certifikata izdavača
- Zaključak
Istražimo ove korake kako napraviti ove sjajne certifikate.
1] Svrha certifikata
Odlukom o namjeni certifikata sve će ostalo mnogo lakše doći na svoje mjesto. Svrha certifikata također će odrediti boju, tekst, papir, font i mnoge druge stvari. Hoćete li napraviti za profesionalnu maturu ili za dijete koje je dobilo visoku ocjenu u školi, za zaposlenika koji je postigao ili premašio cilj prodaje ili za dijete koje je opralo suđe? Potvrda o profesionalnoj diplomi zahtijevat će profesionalniji izgled. Certifikat za dijete koje se dobro snašlo može imati šareniji razigrani izgled. Svrha certifikata također će pomoći u odluci na kojem će papiru biti tiskan.
2] Zabilježite koliko će osoba dobiti potvrdu
Pažljivo(Make) zabilježite podatke za certifikat. Budite sigurni da ste ispravno napisali imena i druge informacije. Prilično je neugodno dati potvrdu s pogrešnim podacima. Imajte točan popis s informacijama i neka ih netko drugi provjeri, svježi pogled može uočiti pogreške.
3] Odlučite(Decide) se za najbolji papir za ispis
Svrha certifikata ponekad će diktirati vrstu papira. Papir se može činiti jednostavnim, ali vrsta papira može poslati poruku, posebno za certifikate profesionalnog tipa. Za certifikate za ispis kod kuće, vrsta papira će imati drugačiji izgled ovisno o vrsti korištenog pisača. Inkjet ili laserski pisač dat će različitu kvalitetu ispisa na različitom papiru. Odaberite(Choose) papir koji će najbolje odgovarati vašem pisaču.
4] Prikupite(Gather) fotografije i po potrebi ih digitalizirajte
Neki certifikati mogu biti personalizirani slikom primatelja. Na certifikatu mogu biti i druge stvari. Skupite(Gather) sve stavke i sve što treba digitalizirati treba biti. Upotrijebite kameru ili skener ili pretražujte na mreži da biste pronašli ove stavke koje ćete dodati certifikatu. Ako ste vješti, grafički se softver može koristiti za uređivanje fotografija ili čak za izradu prilagođenog obruba za certifikat. Grafički softver također se može koristiti za stvaranje lijepe pozadine za certifikat. Certifikat će zahtijevati potpise ovlaštenih osoba, možete odabrati digitalizirati potpise ili ispisati certifikate, a zatim imati potpis ovlaštene osobe.
5] Izrada certifikata izdavača
Sada da prijeđemo na zabavni dio stvaranja certifikata izdavača. Uz sve obavljene pripreme, izrada certifikata trebala bi biti laka.
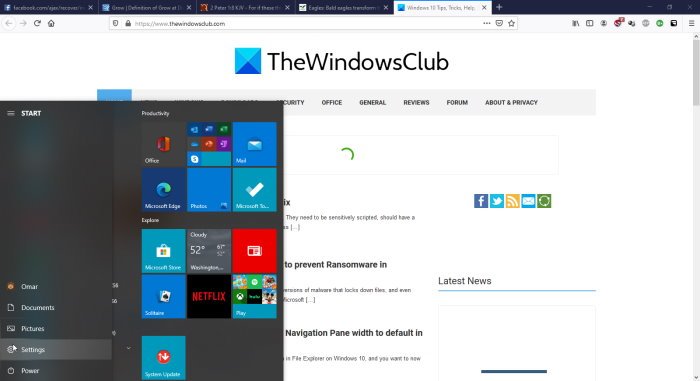
Kliknite s start(tart ) idite na ikonu Microsoft Office i kliknite je.
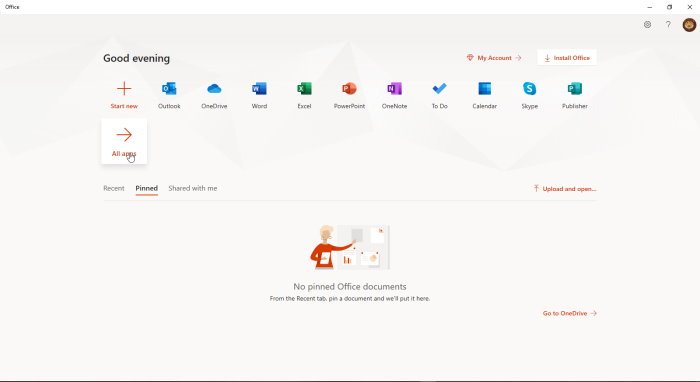
Kliknite(Click) Izdavač ako je prikazan ili samo kliknite Sve aplikacije(All apps ) , a zatim kliknite Izdavač .
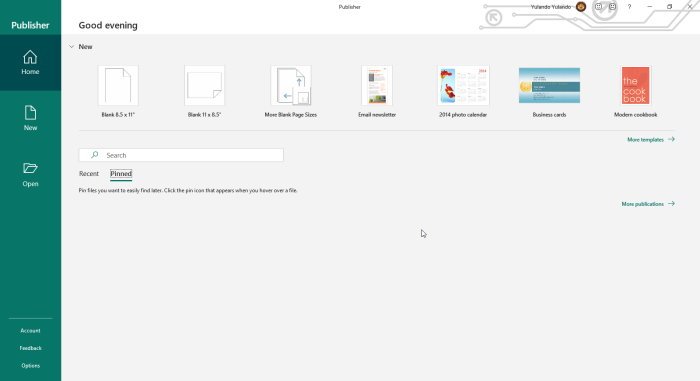
Kliknite(Click ) Više predložaka da biste prikazali više predložaka i da biste također vidjeli opcije za Office online predloške ili Ugrađene(Built-in) predloške koji se nalaze na vašem računalu.
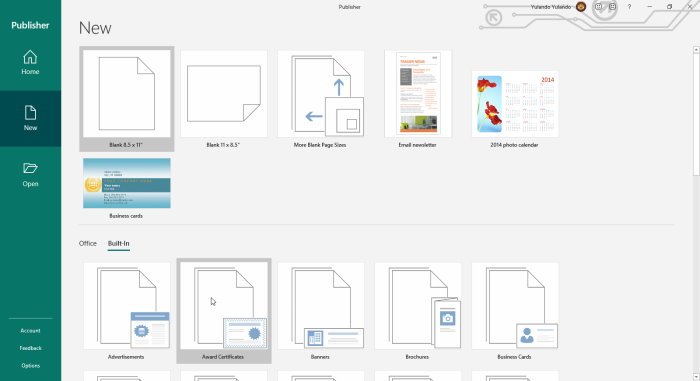
Kliknite Ugrađeno, a zatim kliknite Dodijeli certifikate,(Award Certificates, ) ovo će prikazati puno opcija za stilove certifikata.
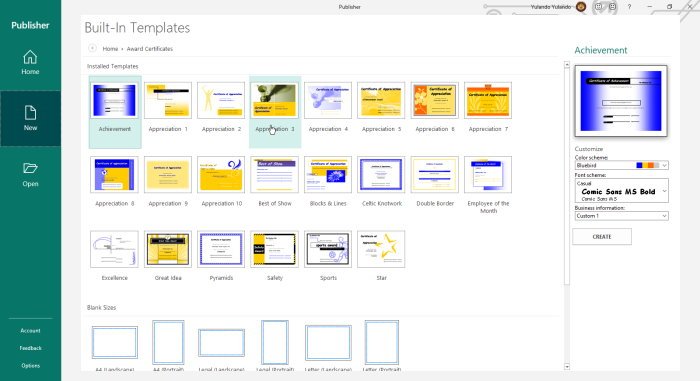
Odaberite stilski certifikat koji vam se sviđa i dodatno ga izmijenite odabirom sheme boja, sheme fontova i dodavanjem poslovnih podataka. Kada je sve to gotovo, samo C kliknite Create(lick Create ) da počnete raditi na certifikatu po izboru.
Primijetit ćete da izbor certifikata spada u različite kategorije i svaka ima drugačiji dizajn. Možete izmijeniti predložak i ako imate grafičke vještine, možete izraditi pozadinu i druga umjetnička djela kako biste poboljšali certifikat. Ne zaboravite(Remember) spremiti dok idete, samo u slučaju bilo kakvih mogućnosti, ne biste morali početi ispočetka.
Pročitajte(Read) : Kako stvoriti fantastične kalendare s Microsoft Publisherom(How to create awesome Calendars with Microsoft Publisher) .
6] Tiskanje certifikata izdavača
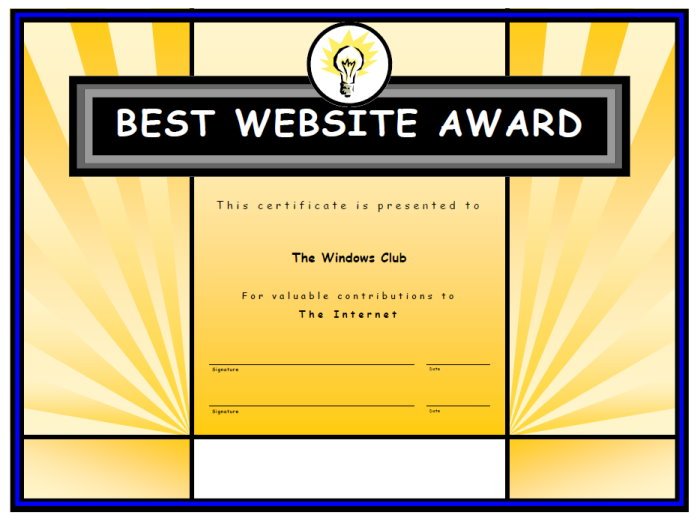
Imajte(Remember) na umu da će certifikat morati biti ovjeren pa ćete morati odlučiti hoćete li koristiti digitalnu kopiju potpisa ili ćete ih ispisati, a zatim ih potpisati. Vrsta papira je vrlo važna ako su certifikati za profesionalnu upotrebu. Debeli(Thick) papiri s malo sjaja će istaknuti certifikate. U slučajevima kada postoji više potvrda za različite osobe u prigodama, možete ih spremiti zasebno ili promijeniti pojedinosti jednu po jednu i ispisati u isto vrijeme.
Ako ispisujete kod kuće, a pisač je inkjet, najbolje je koristiti mat ili polusjajni papir. Papir visokog sjaja može uzrokovati curenje tinte ili istrljanje. Papir visokog sjaja najbolji je za laserske pisače, a niski sjajni i mat papiri najbolji su za inkjet pisače.
Certifikati izdavača dobri su za svaku prigodu koja vam padne na pamet. Mogu se raditi kod kuće i ne moraju ništa skupo koštati. Svakako istražite različite opcije, za stvaranje sjajnih certifikata nisu potrebne profesionalne vještine. Certifikati izdavača mogu se prilagoditi dodavanjem prilagođene grafike i pozadine.
Related posts
Kako koristiti opcije stranice u Microsoft Publisheru
Microsoft Publisher ne može spremiti datoteku kao PDF u sustavu Windows 11/10
Najbolji savjeti i trikovi za Microsoft Publisher - Kako koristiti Publisher
Kako prikazati ili sakriti i koristiti traku ravnala u Microsoft Publisheru
Dodajte, premjestite i izmijenite sliku ili sliku u programu Microsoft Publisher
Microsoft Visual C++ paket za redistribuciju: FAQ i preuzimanje
Microsoft Intune se ne sinkronizira? Prisilite Intune na sinkronizaciju u sustavu Windows 11/10
Kako pretvoriti Publisher datoteku u PDF
Kako promijeniti oblik alata WordArt Text u Publisheru
Kako nametnuti Google SafeSearch u Microsoft Edgeu u sustavu Windows 10
Kako napraviti knjižicu ili knjigu u programu Microsoft Word
Popravi pogrešku SSL certifikata u Google Chromeu [RJEŠENO]
Kako stvoriti i dodati pozadinu u Publisheru
Kako popraviti pogrešku sigurnosnog certifikata na Androidu
Dodajte gumb Početna u preglednik Microsoft Edge
Kako pretvoriti datoteke Microsoft Publisher u PDF
Kako koristiti alat za razmak znakova, redaka, pasusa u Publisheru
Kako koristiti i dodati poslovne/školske račune u aplikaciju Microsoft Authenticator
Popravite pogrešku u trgovini Microsoft Store 0x80072F7D
Kako instalirati Microsoft Teams na Linux i macOS
