Kako stvoriti animirani GIF iz video datoteke koristeći VLC i GIMP
Animirani GIF-ovi(Animated GIFs) su posvuda na internetu. Iznimno su zabavne za korištenje što vaš razgovor s porukama čini zanimljivijim i oživljava sadržaj kada se dijeli na stranicama društvenih medija kao što su e-poruke, hlače, WhatsApp , tweetovi i tako dalje. Nema apsolutno nikakvog razloga da ih ne koristite na svojim web stranicama ili društvenim medijima.
Animirani GIF -ovi jednostavno su sjajni koji se koriste za sve na internetu, od toga da vaš razgovor bude zanimljiviji s voljenima, oglašavanja vašeg proizvoda, predlaganja vaše priče, izrade male prezentacije do korištenja za društveni marketing, u poslu se animirani GIF-ovi(GIFs) igraju važnu ulogu u izgradnji prijateljskog odnosa s kupcima. Prednosti korištenja GIF videa u poslovanju su to što je prenosiv, ima manje vremena prijenosa i što je još važnije, ne zahtijeva nikakve dodatne troškove proizvodnje.
Iako postoji mnogo web-mjesta na kojima možete preuzeti GIF-ove(GIFs) , vrlo malo njih zna koliko je jednostavno stvoriti vlastite animirane GIF-ove(GIFs) . Ako ste vi taj koji uživa u korištenju GIF-ova(GIFs) u svojoj poruci i razmišljate o kreiranju vlastitog, onda ste na pravom mjestu. Stvaranje vlastitih GIF-ova(GIFs) zabavno je kao i njihovo dijeljenje na internetu. Možete jednostavno stvoriti GIF pomoću besplatnih programa kao što su VLC i GIMP . Sve(All) što trebate učiniti je odabrati video koji vam se sviđa, odabrati isječak iz njega pomoću VLC -a i pretvoriti ga u GIF pomoću programa GIMP . U ovom članku objašnjavamo kako napraviti animiraniGIF-ovi(GIFs) iz video datoteke pomoću VLC -a i GIMP -a .
Stvorite animirani GIF(Create Animated GIF) iz video datoteke pomoću VLC- a(VLC)
1] Izdvojite(Extract) scenu iz videozapisa koji želite napraviti GIF pomoću VLC -a(VLC)
Da biste napravili GIF , prvo morate izdvojiti scene iz videozapisa kako biste stvorili isječak koji želite napraviti GIF .
Prije izrade vlastitih animiranih GIF-ova(GIFs) , prvo morate preuzeti i instalirati VLC .
Pokrenite VLC. Dođite do kartice Prikaz(View) i na padajućem izborniku kliknite Napredne kontrole . (Advanced Controls)Ako ovo omogućite, prikazat će se kontrole na dnu VLC prozora tijekom reprodukcije videozapisa.
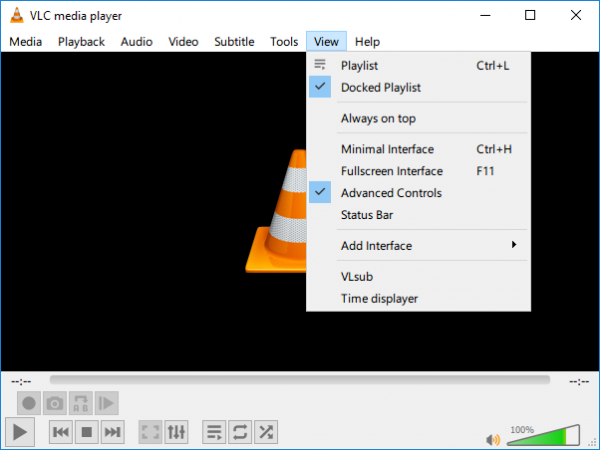
Otvorite video iz kojeg želite izdvojiti scenu kako biste napravili GIF .
Sada postavite klizač na mjesto na kojem želite započeti snimanje. Ovo će biti početna točka vašeg videoisječka.
Pritisnite crveni gumb za snimanje(red record button) u novim naprednim kontrolama da biste započeli snimanje i kliknite Reproduciraj na videozapisu.
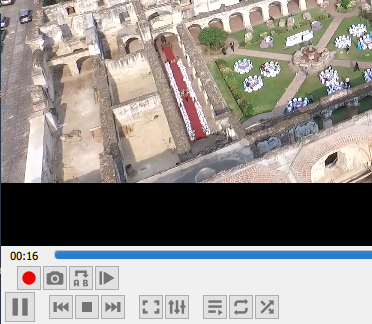
Pustite da se videozapis reproducira do scene na kojoj želite da završi vaš isječak. Ponovno pritisnite gumb za snimanje(Record) kako biste prekinuli snimanje. Sada imate isječak koji sadrži scene od kojih želite napraviti n animirani GIF . Videoisječak će biti spremljen u C:UsersUsernameVideos
2] Pretvorite video(Convert Video) zapis u okvir
VLC je medijski player otvorenog koda koji se može koristiti za stvaranje okvira ili sekvenci slika iz videa.
Pokrenite VLC i idite na Postavke. (Preferences. )U okviru Prikaži postavke(Show Settings) pri dnu prozora kliknite radio gumb s opcijom Sve.(All.)
Sada odaberite Video iz lijevog stupca prozora Napredne postavke i proširite (Advanced Preferences)Filtri.(Filters.)
Kliknite Filter scene.( Scene Filter.)
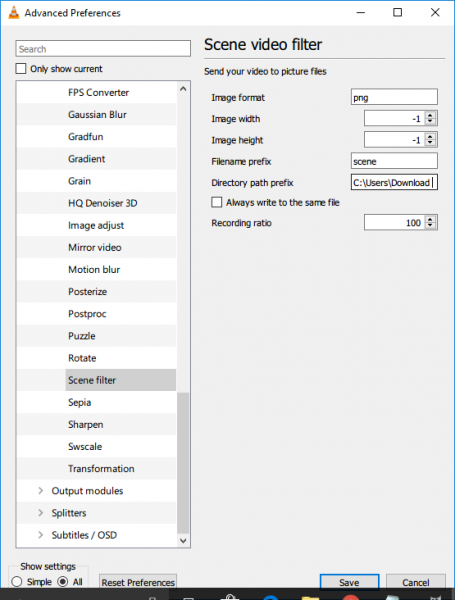
U prozoru Scene Filter postavite format slike, dajte put direktorija do datoteke i upišite omjer snimanja.
Kliknite gumb Spremi(Save) i vratite se na Napredne postavke.(Advanced Preferences.)
Proširite Videozapisi(Videos) i kliknite Filtri.(Filters.)
Odaberite modul videofiltra scene(Scene video) za obradu video streama.
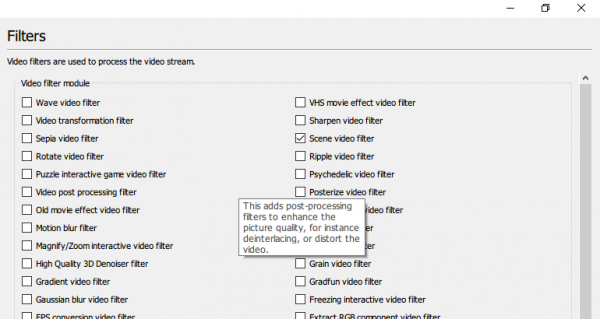
Pritisnite gumb Spremi(Save) da biste primijenili promjene. Dođite do Mediji(Media) i kliknite Otvori datoteku. (Open File. )
Dođite(Browse) do mjesta na kojem je spremljen vaš videoisječak koji želite pretvoriti u animirani GIF .
Reproducirajte(Play) video datoteku.
Slike će se automatski spremati u spomenuti imenik. Ako ne vidite nijednu sliku, zatvorite VLC aplikaciju, ponovno je otvorite i ponovno reproducirajte isti video. To se može dogoditi ako VLC ne uspije prepoznati omogućeni filtar scene.
Važno je napomenuti da nakon što izradite svoje okvire, ponovno onemogućite opciju kako biste izbjegli stvaranje okvira za svaki video koji reproducirate na VLC -u .
Pretvorene slike pohranjuju se u mapu okvira.
Pretvorite(Convert) video isječak(Clip) u GIF pomoću GIMP-a(GIMP)
1] Uvezite video okvire
Da biste stvorili GIF , preuzmite i instalirajte GIMP .
Pokrenite GIMP i idite na Datoteka. (File. )Odaberite Otvori kao slojeve(Open as Layers) s padajućeg izbornika.
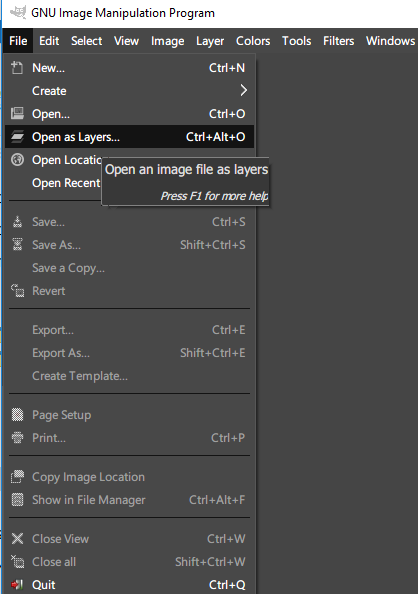
Pregledajte(Browse) da biste otvorili mapu koja sadrži slike u okvirima koje ste stvorili pomoću VLC -a .
Odaberite(Select) sve slike okvira i kliknite Otvori. (Open.)Nakon što završi , GIMP stvara novi projekt i postavlja slikovne datoteke kao slojeve.
2] Izvezi sliku kao GIF
Idite na Slika(Image) i odaberite Način.(Mode.)
Odaberite Indeksirano(Choose Indexed) umjesto RGB i postavite maksimalni(Maximum) broj boja na 127.
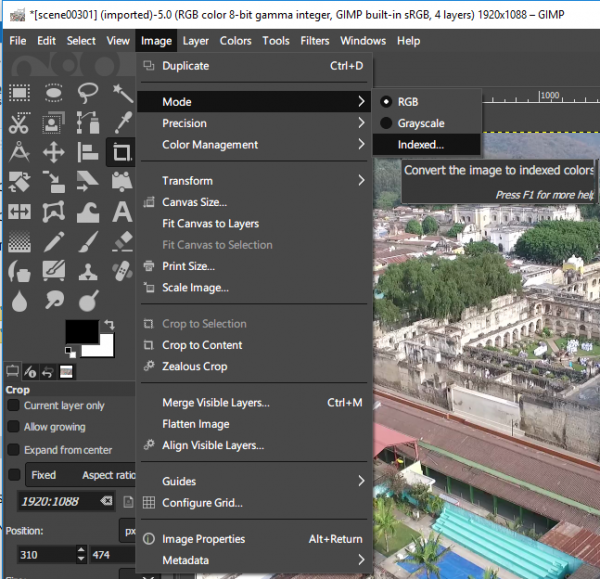
U prozoru Indeksirana konverzija boja (Indexed Color Conversion)kliknite (Click) Pretvori.(Convert.)
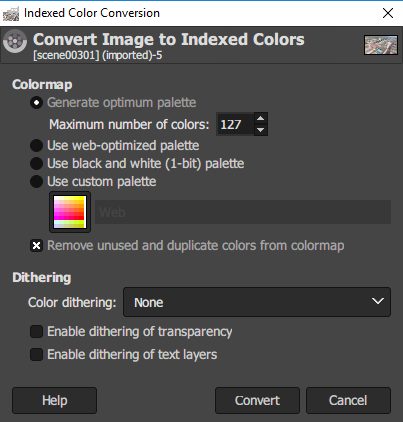
Idite na Filter i kliknite Animacija.(Animation.)
Odaberite optimizaciju(optimize) za GIF.
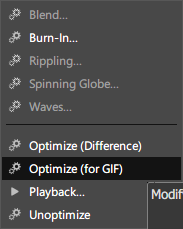
Sada idite na File i odaberite opciju Izvezi kao(Export As) iz izbornika.
Imenujte datoteku i kliknite Izvezi.(Export.)
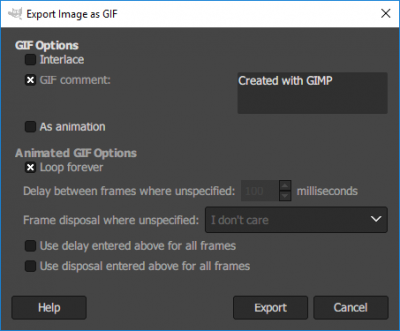
Kada završite, imate spreman svoj vlastiti animirani GIF .(Animated GIF)
GIMP vam također omogućuje promjenu veličine slika(GIMP also lets you resize images) , samo u slučaju da niste znali.
To je sve.(That’s all.)
Dok ste na ovoj temi, možda biste željeli pogledati Microsoft GIF Animator , AnimatedGIF , Make GIF Video Capture , LICEcap , Screen To GIF , Data GIF Maker iz Google Labsa(Data GIF Maker from Google Labs) , Movie To Video , Pretvori video u GIF online alate , Alati za stvoriti animirani GIF i GiftedMotion također.
Related posts
Kako urediti okvire animiranog GIF-a pomoću GIMP-a u sustavu Windows 11/10
Kako stvoriti animirani GIF koristeći vlastite slike, uz GIMP
Kako dodati animirani GIF u PowerPoint
Kako umetnuti animirani GIF u PowerPoint
Kako promijeniti moju Google sliku u animirani GIF
Kako ažurirati BIOS na računalu sa sustavom Windows 11/10
Kako pretvoriti OpenDocument prezentaciju u video u OpenOfficeu
Kako stvoriti ili vratiti sliku sustava u sustavu Windows 11/10
Kako instalirati NumPy koristeći PIP na Windows 10
Kako izdvojiti okvire iz videa visoke kvalitete
Kako povećati veličinu prijenosa phpMyAdmin na XAMPP-u
Kako dodati tekst s efektom neonskog sjaja u GIMP
Kako pretvoriti video zapise pomoću VLC Media Playera na Windows 10
Kako stvoriti prozirni GIF s GIMP-om u sustavu Windows 11/10
Instalirajte Windows 10 verziju 21H2 s Windows Update Assistantom
Kako promijeniti zadanu PWA stranicu za Project Home
Kako pretvoriti install.esd u datoteku install.wim u sustavu Windows 11/10
Izdvojite određenu verziju sustava Windows iz ISO-a višestrukog izdanja sustava Windows 10
Kako instalirati i konfigurirati XAMPP na Windows 10
Instalirajte i konfigurirajte OpenSSH klijent i poslužitelj na Windows 11/10
